各大论坛和社区里也看见不少小伙伴在寻找一份完整的Linux资料,,为此咱这里帮助大家统一做一次大整理和大归类,这也算是划重点了。
本书笔记针对的对象分别是:系统管理员、网络管理员、在校大学生、Linux运维工程师、Linux系统管理人员及从事云计算、网站开发、测试、设计的人员
内容-涵盖
从 Linux 常用命令到 Linux 常用操作,再到网络管理、性能优化,几乎覆盖了 Linux 基础学习的方方面面,非常适合初学者入门!
资料也按目录进行编排,每一章下面都有更具体的内容.
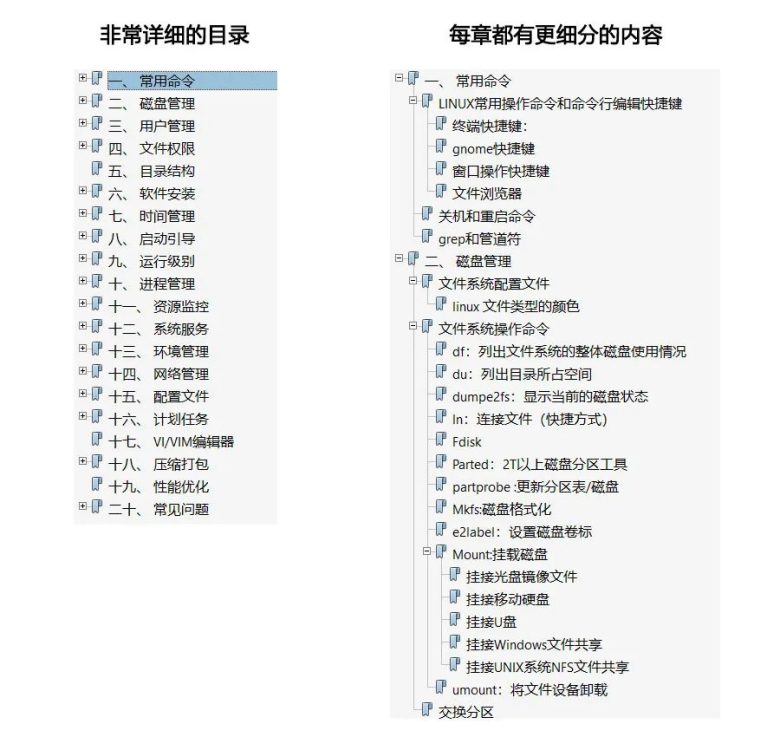
大家不管最近要不要去面试,建议大家都保存一份!!学完之后不论是 厂内晋升 还是 跳槽涨薪 都不在话下!
注意!限今天
长按下方二维码识别,找我助理领取
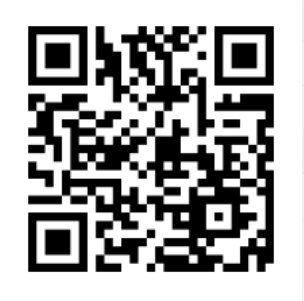
而且,这份资料不是扫描版的,里面的文字都可以直接复制,非常便于我们学习:
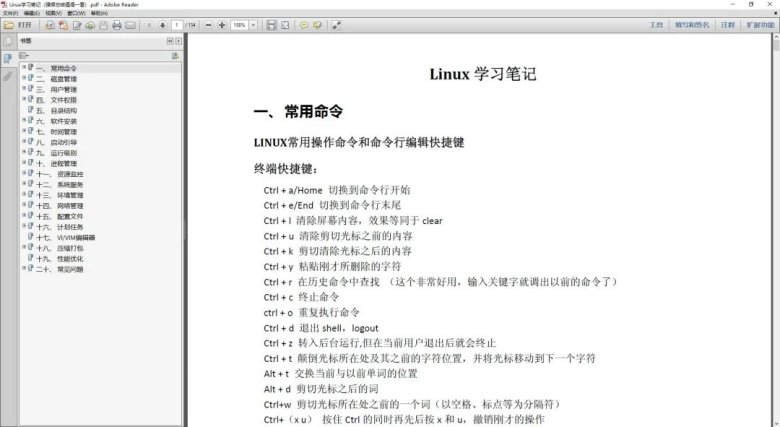
先来看一下Linux常用操作命令和命令行编辑快捷键
终端 快捷键 :
Ctrl + a/Home 切换到命令行开始
Ctrl + e/End 切换到命令行末尾
Ctrl + l 清除屏幕内容,效果等同于 clear
Ctrl + u 清除剪切光标之前的内容
Ctrl + k 剪切清除光标之后的内容
Ctrl + y 粘贴刚才所删除的字符
Ctrl + r 在历史命令中查找 (这个非常好用,输入关键字就调出以前的命令了)
Ctrl + c 终止命令
ctrl + o 重复执行命令
Ctrl + d 退出 shell,logout
Ctrl + z 转入后台运行,但在当前用户退出后就会终止
Ctrl + t 颠倒光标所在处及其之前的字符位置,并将光标移动到下一个字符
Alt + t 交换当前与以前单词的位置
Alt + d 剪切光标之后的词
Ctrl+w 剪切光标所在处之前的一个词(以空格、标点等为分隔符)
Ctrl+(x u) 按住 Ctrl 的同时再先后按 x 和 u,撤销刚才的操作
Ctrl+s 锁住终端
Ctrl+q 解锁终端
!! 重复执行最后一条命令
history 显示你所有执行过的编号+历史命令。这个可以配合!编辑来执行某某命令
!$ 显示系统最近的一条参数
最后这个比较有用,比如我先用 cat /etc/sysconfig/network-scripts/ifconfig-eth0,然后我想用 vim 编辑。
一般的做法是先用↑ 显示最后一条命令,然后用 Home 移动到命令最前,删除 cat,然后再输入 vim 命令。其实完全可以用 vim !$来代替。
gnome 快捷键
Alt + F1 类似 Windows 下的 Win 键,在 GNOME 中打开”应用程序”菜单(Applications)
Alt + F2 类似 Windows 下的 Win + R 组合键,在 GNOME 中运行应用程序
Ctrl + Alt + D 类似 Windows 下的 Win + D 组合键,显示桌面
Ctrl + Alt + L 锁定桌面并启动屏幕保护程序
Alt + Tab 同 Windows 下的 Alt + Tab 组合键,在不同程序窗口间切换
PrintScreen 全屏抓图
Alt + PrintScreen 当前窗口抓图
Ctrl + Alt + → / ← 在不同工作台间切换
Ctrl + Alt + Shift + → / ← 移动当前窗口到不同工作台
Ctrl+Alt+Fn 终端 N 或模拟终端 N(n 和 N 为数字 1-6)
Ctrl+Alt+F7 返回桌面
窗口操作快捷键
Alt + F4 关闭窗口
Alt + F5 取消最大化窗口 (恢复窗口原来的大小)
Alt + F7 移动窗口 (注: 在窗口最大化的状态下无效)
Alt + F8 改变窗口大小 (注: 在窗口最大化的状态下无效)
Alt + F9 最小化窗口
Alt + F10 最大化窗口
Alt + 空格键 打开窗口的控制菜单 (点击窗口左上角图标出现的菜单)
文件浏览器
Ctrl+N 新建窗口
Ctrl + Shift + W 关闭所有文件浏览器
Ctrl + 1/2 改变文件夹视图查看方式,图标视图/列表视图
Alt + → / ← 后退/前进
Alt + ↑/↓ 移动到父文件夹/选择的文件夹
Alt + Home 直接移动到主文件夹
F9 开关显示隐藏 Nautilus 侧边栏
Ctrl+H 显示隐藏文件(切换键)
Shift+Ctrl+N 新建文件夹, 很有用
Alt + Enter 查看选择文件/文件夹的属性,代替单击右键选择属性
Ctrl+Page Up 上一个标签
Ctrl+Page Down 下一个标签
Alt+N 切换到第 N 个标签(N 为数字)
154页全部展示出来肯定不现实,需要的朋友扫码免费获取,亲自看一看。
如何获取笔记?请扫描二维码 添加助理领取(无偿)
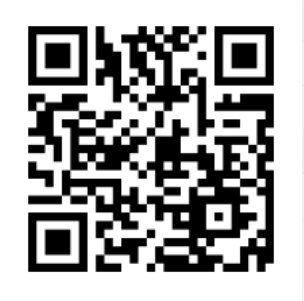
本文链接:https://www.yunweipai.com/45454.html