VMware Horizon 8 是VMware公司推出的一款虚拟环境部署解决方案,该软件以通过面向终端用户的单一平台,简化本地部署、云中、混合云或多云配置中的虚拟桌面和应用的管理和交付。除此之外,这款软件采用全面的工作空间环境管理并已针对软件定义的数据中心进行优化,有助于IT部门按照终端用户期望的速度和业务部门要求的效率,控制、管理和保护终端用户所需的全部 Windows 资源。
本篇文章介绍,最新版Horizon View 8 2006的整个部署过程,包括DC服务器、SQL SERVER服务器、Composer服务器、Connection服务器以及WIN10模板的制作,并在VC7.0集群里实现即时克隆桌面功能。
一. 前期基础环境准备:
本实验环境全部由vmware workstation虚拟机完成,Horizon View 8 2006产品对应VC7.0,所以需要提前部署好VCSA集群。
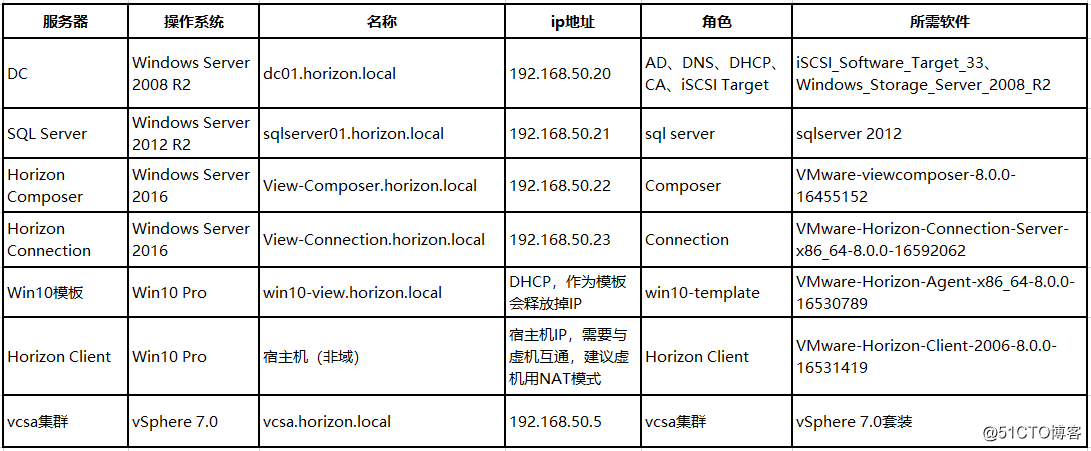
1.DC服务器:
包括AD域、DNS、DHCP、CA、iSCSI服务,由于VCSA需要共享Datastore,所以这里使用iSCSI,很多读者会问为什么不模拟vSAN,笔记做过测试,效果不是很好,速度很慢。
iSCSI教程:https://blog.51cto.com/10329031/1712328
⑴ 创建Horizon用户和组:
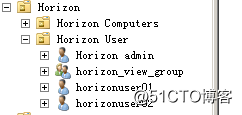
创建Horizon组织单元,下边创建Horizon Users、Horizion Computers组织单元,用于存放虚拟桌面虚拟机、用户和组;创建horizon_view_group组,用于存放连接虚拟桌面的用户。
⑵ Horizon服务器证书准备:
这里我就不介绍那么详细了,毕竟已经做过一遍了,就不重复步骤了,就告诉大家应该注意几点。
大家可以参考这篇文章,步骤没有什么问题,就是在配置证书模板时,权限那块需要注意,需要添加证书模板的相应权限,不然是无法注册的;还有就是颁发证书模板后需要重启composer和connection服务器,否则找不到该证书。
https://blog.51cto.com/hujizhou/2156942
证书模板颁发前,权限设置:
给予Domain Computers,读取+注册的权限
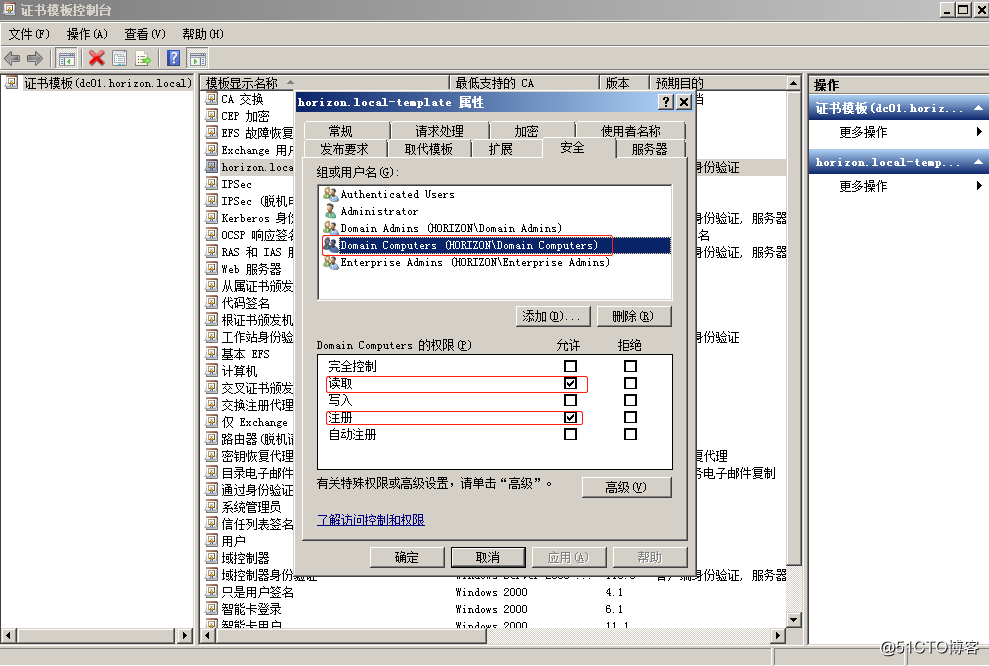
给予Authenticated Users,读取+注册的权限
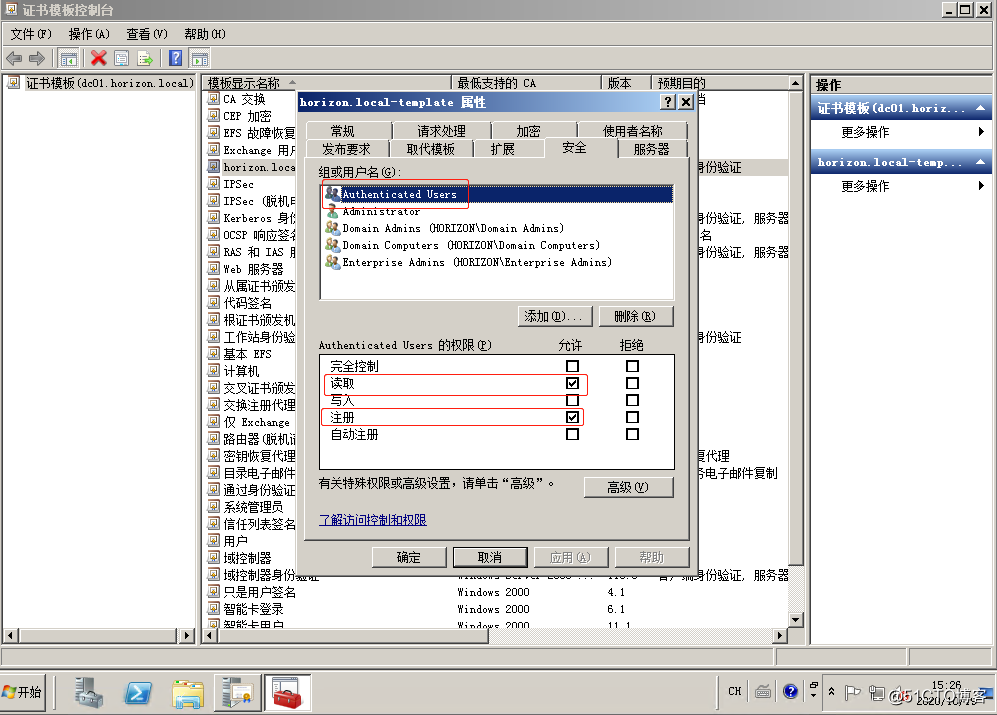
然后再按照那篇文章,一步步进行就行了,注意composer和connection服务器都需要注册。
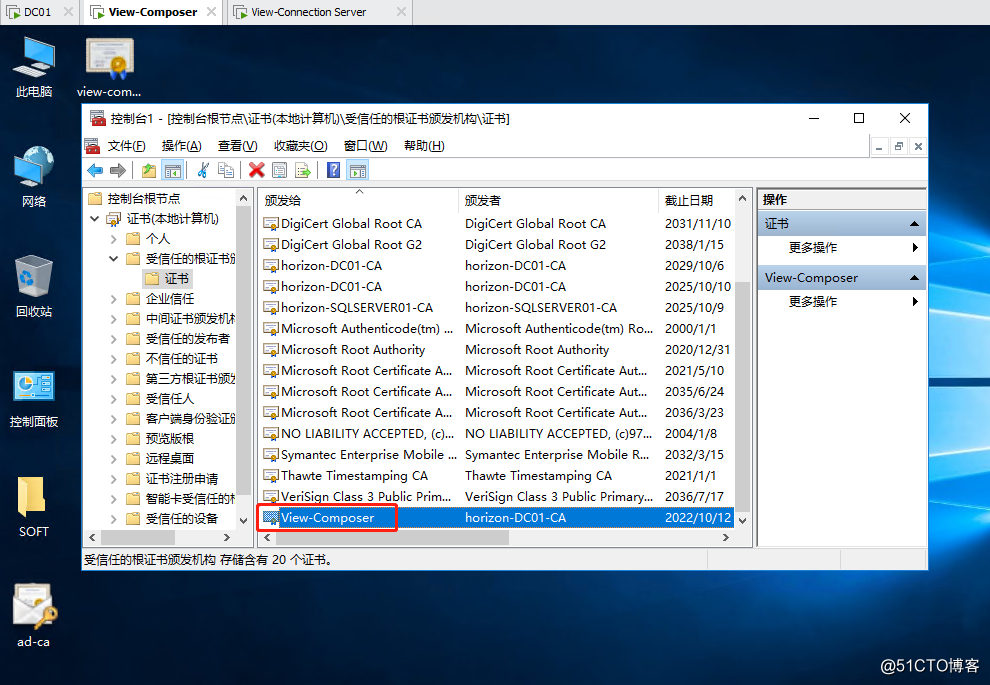
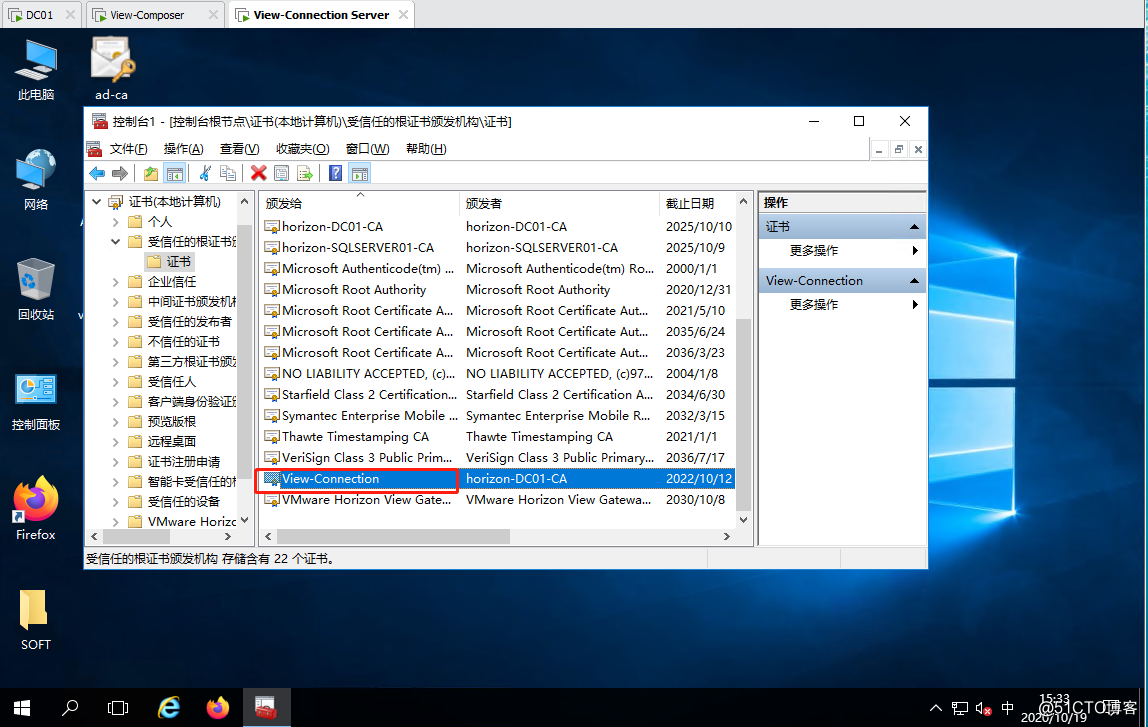
2.vSphere集群,(包括3台ESXi、1台VCSA、iSCSI Datastore ),搭建攻略网上自行寻找,很多。
3.Horizon服务器(包括composer、connection、win10模板,都需要加入到AD域)。
4.虚拟机配置:
dc、SQL服务器,随意;
composer服务器,推荐8G内存;
connection服务器,推荐10G内存;
win10模板,2核4G内存。
二. 安装Horizon Connection Server:
安装
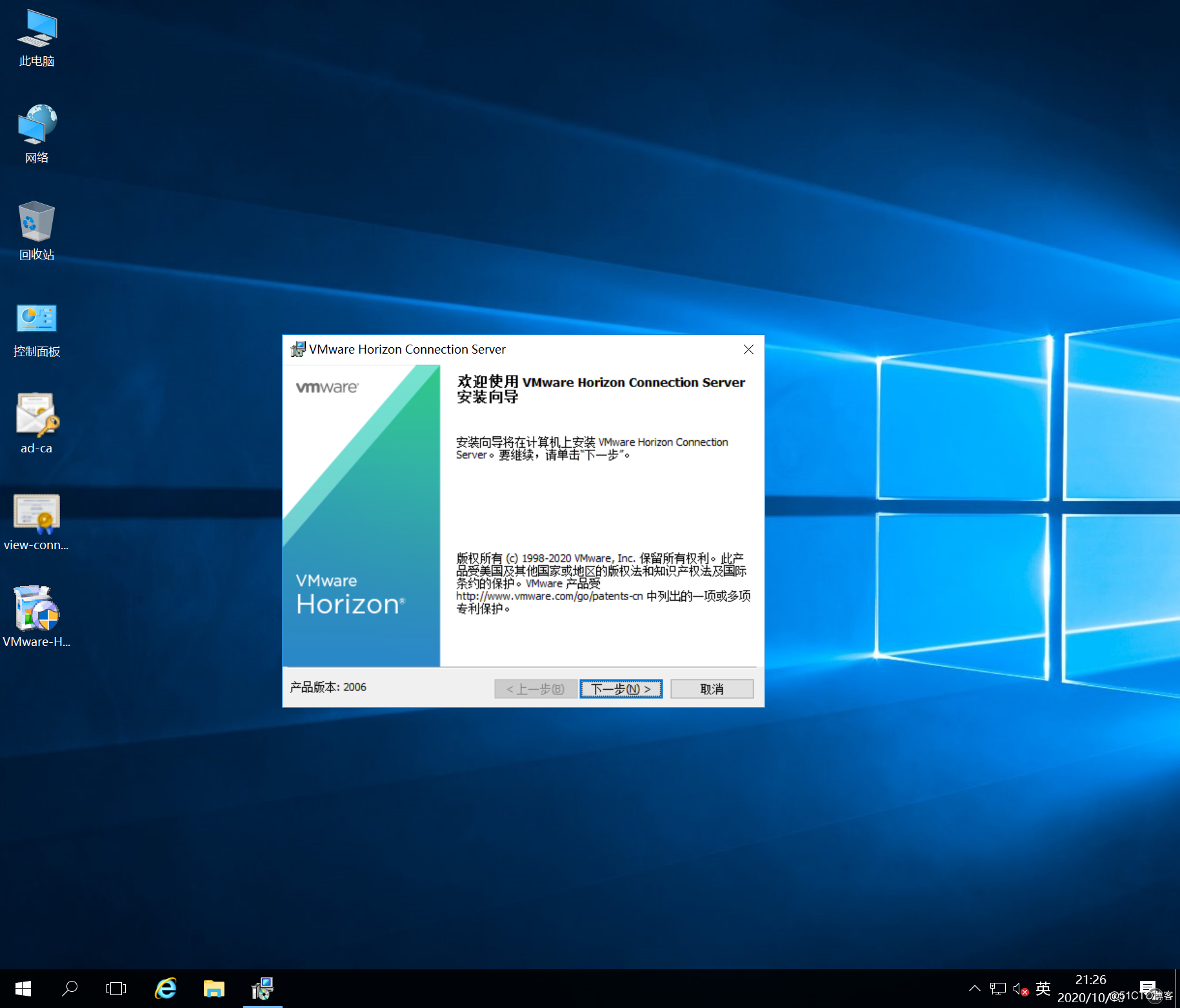
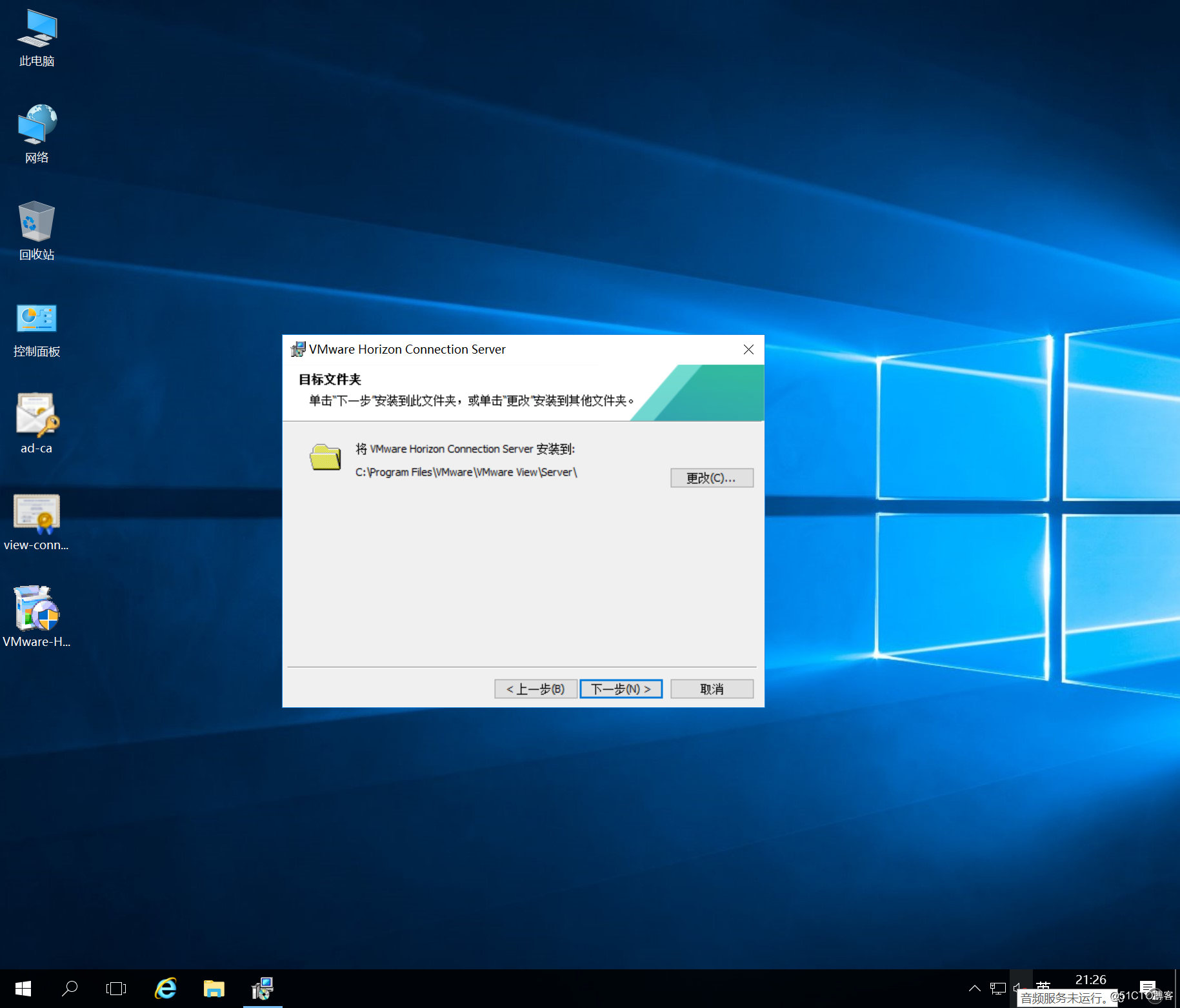
选择Horizon标准版
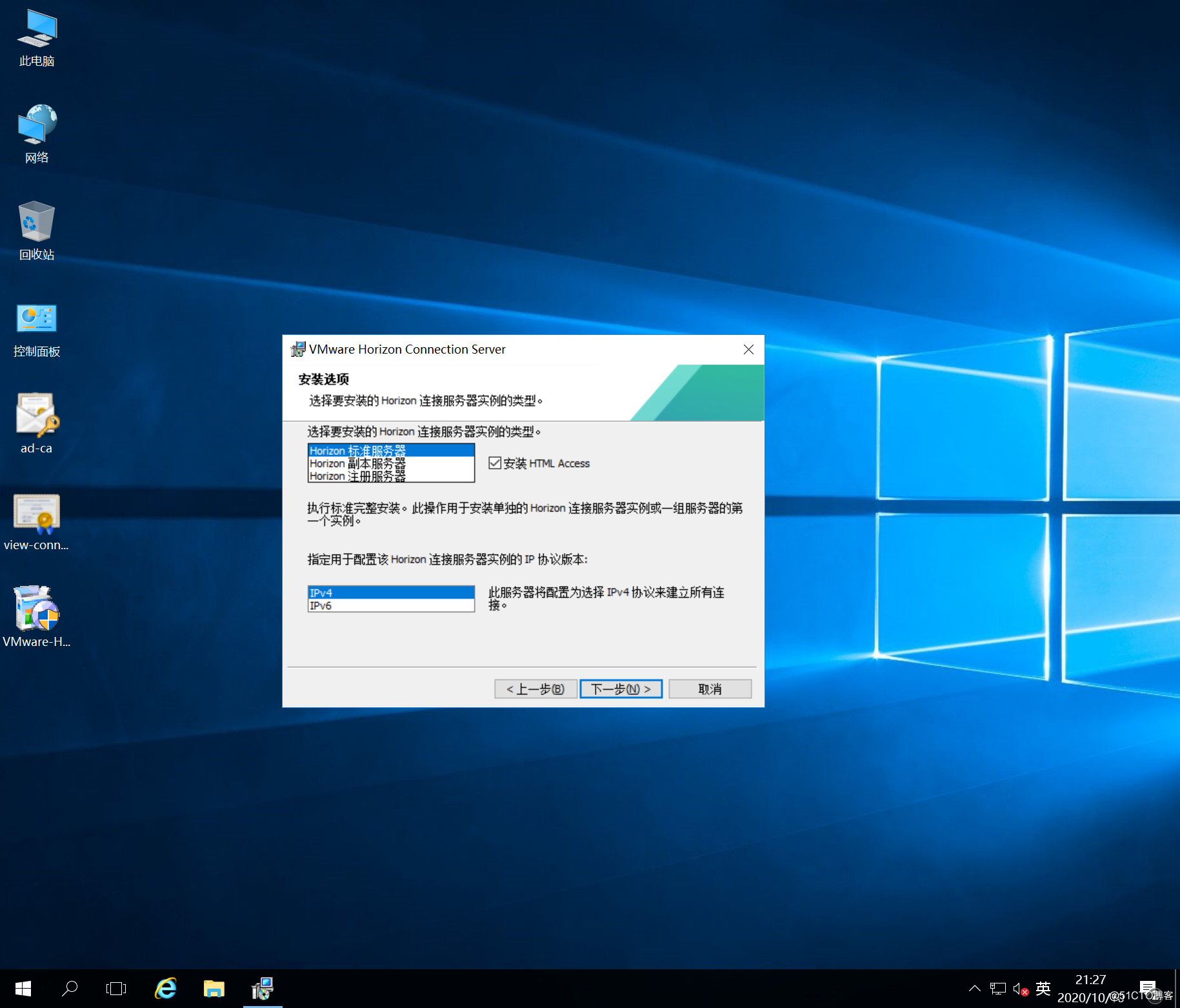
输入数据恢复密码
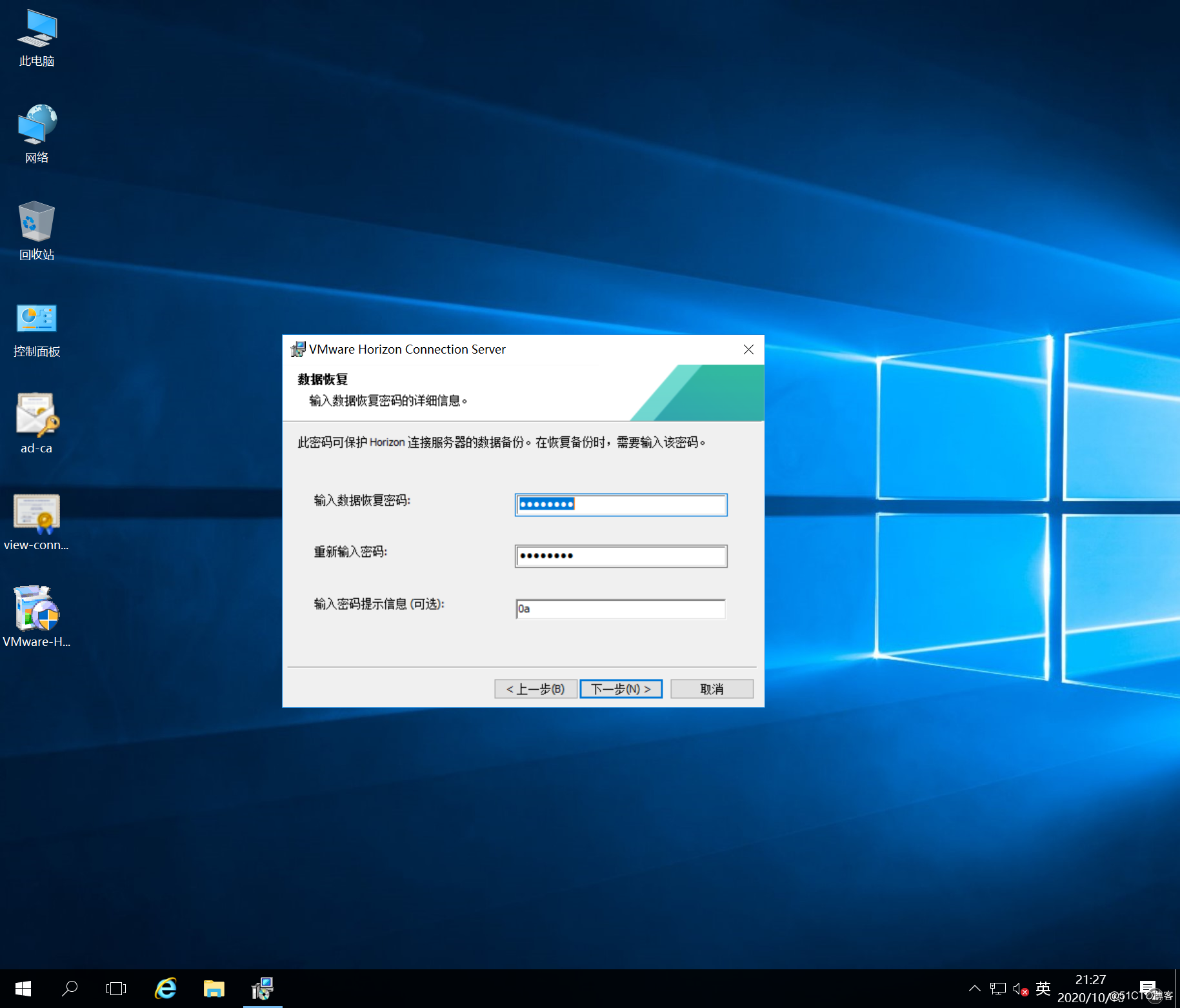
自动配置防火墙
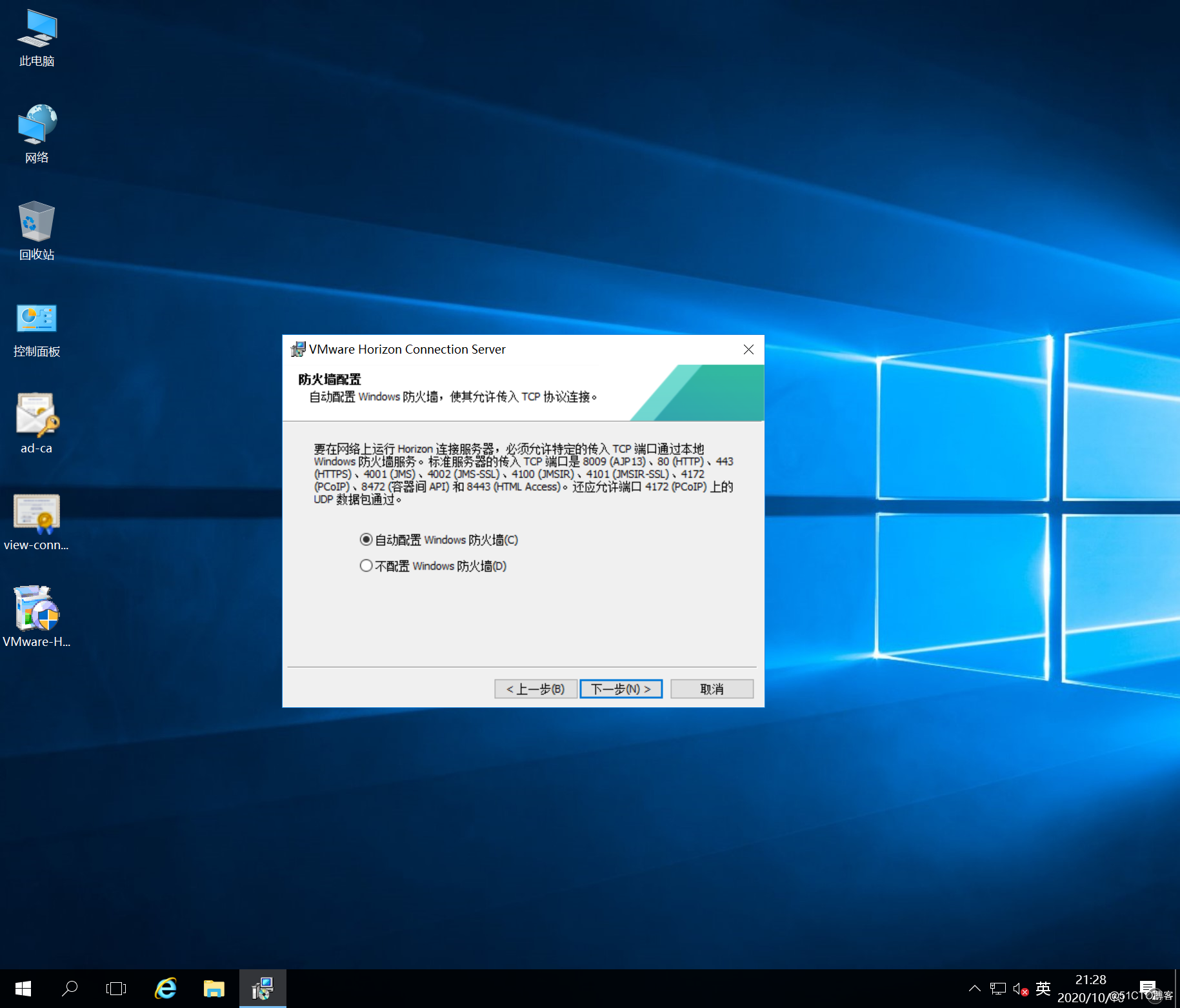
选择初始管理员,可以是本地或域管理员
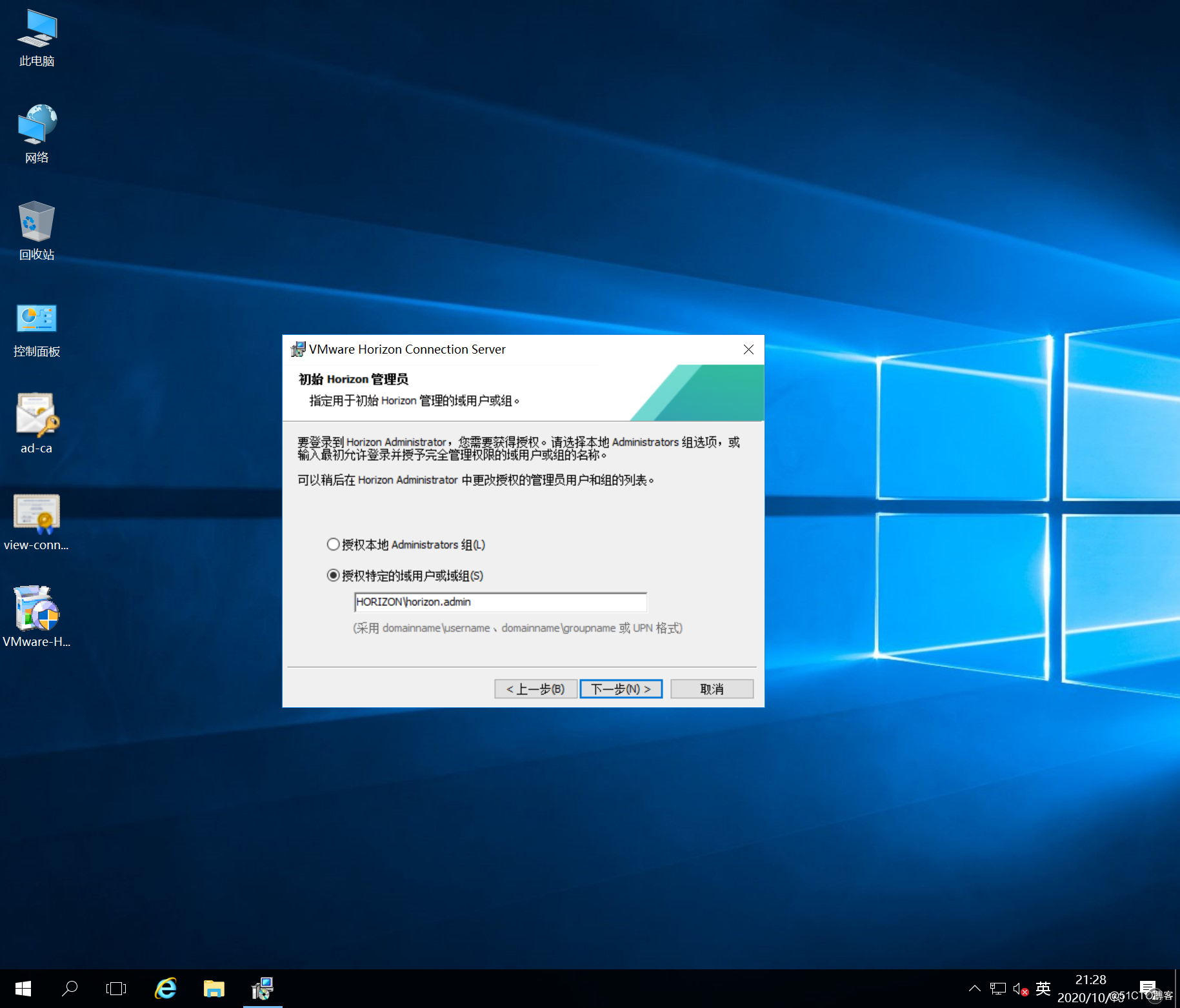
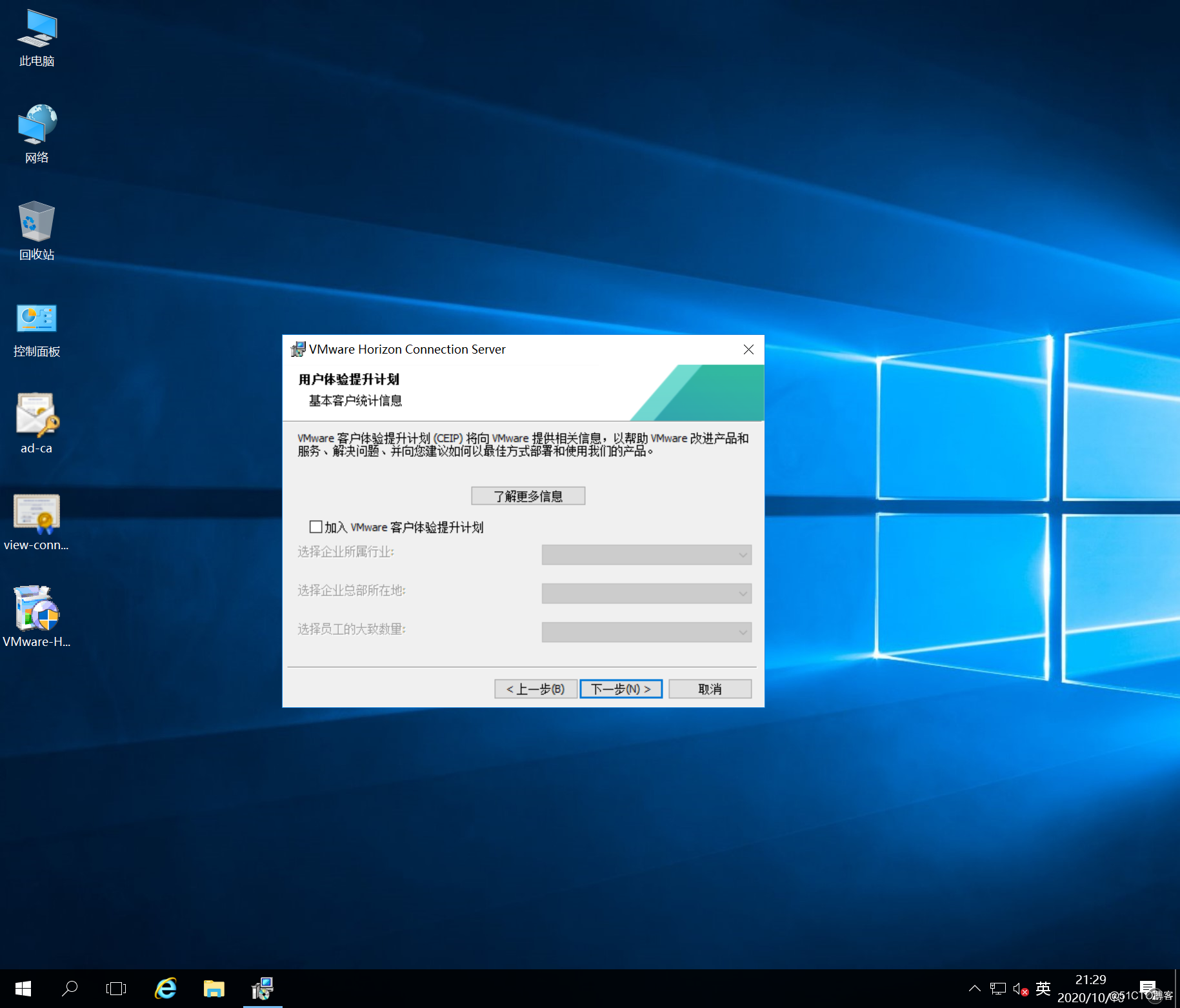
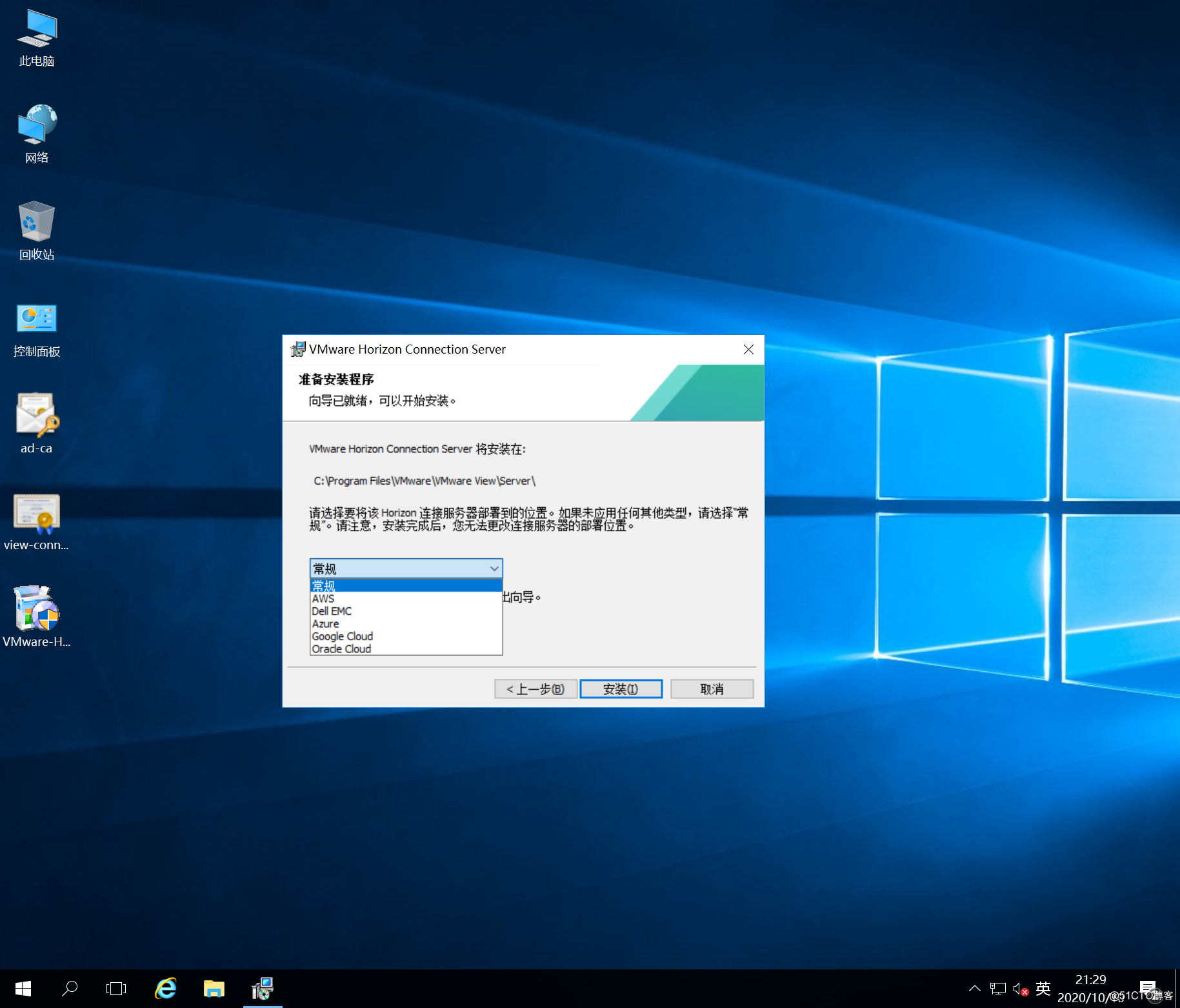
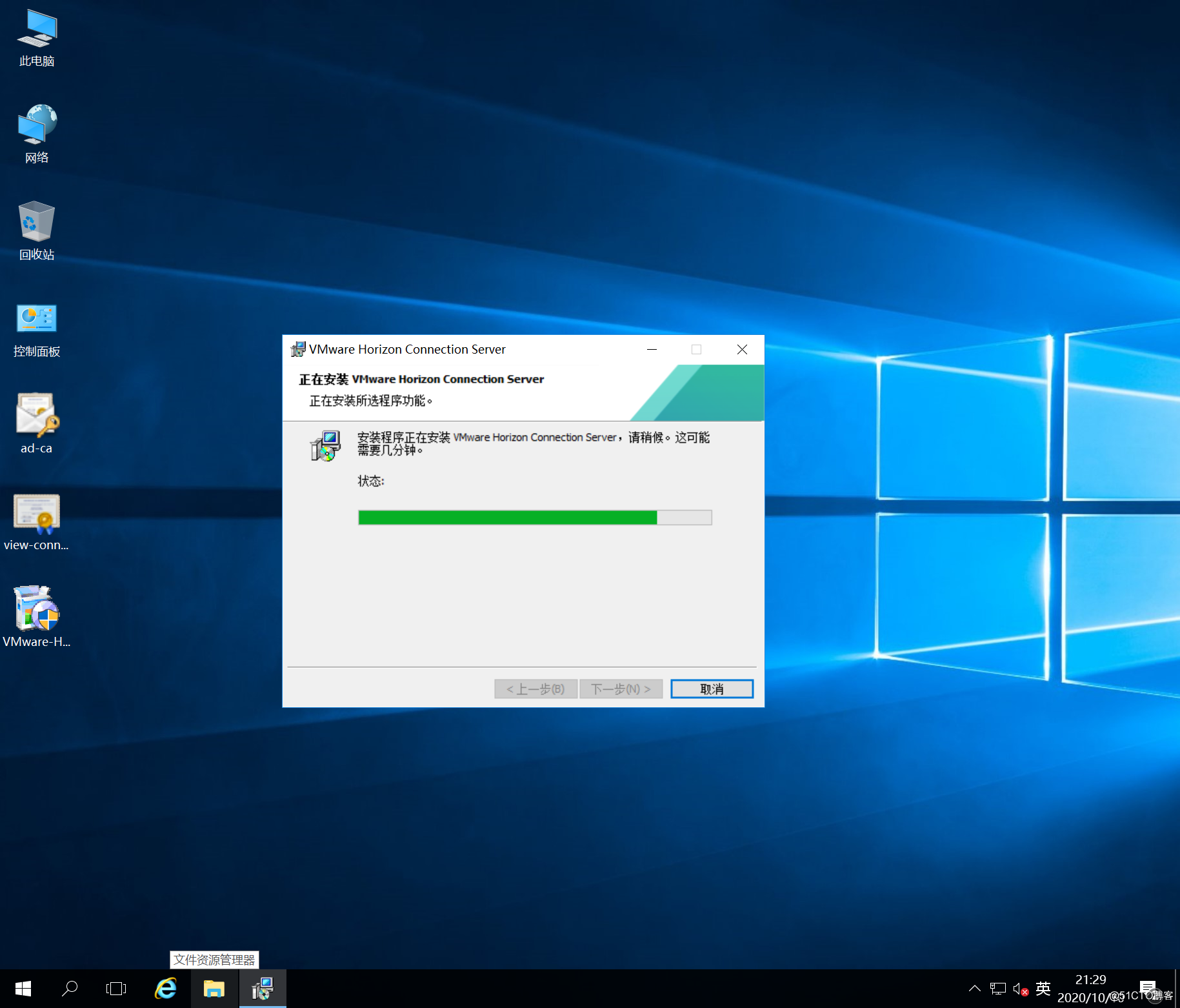 安装完成
安装完成
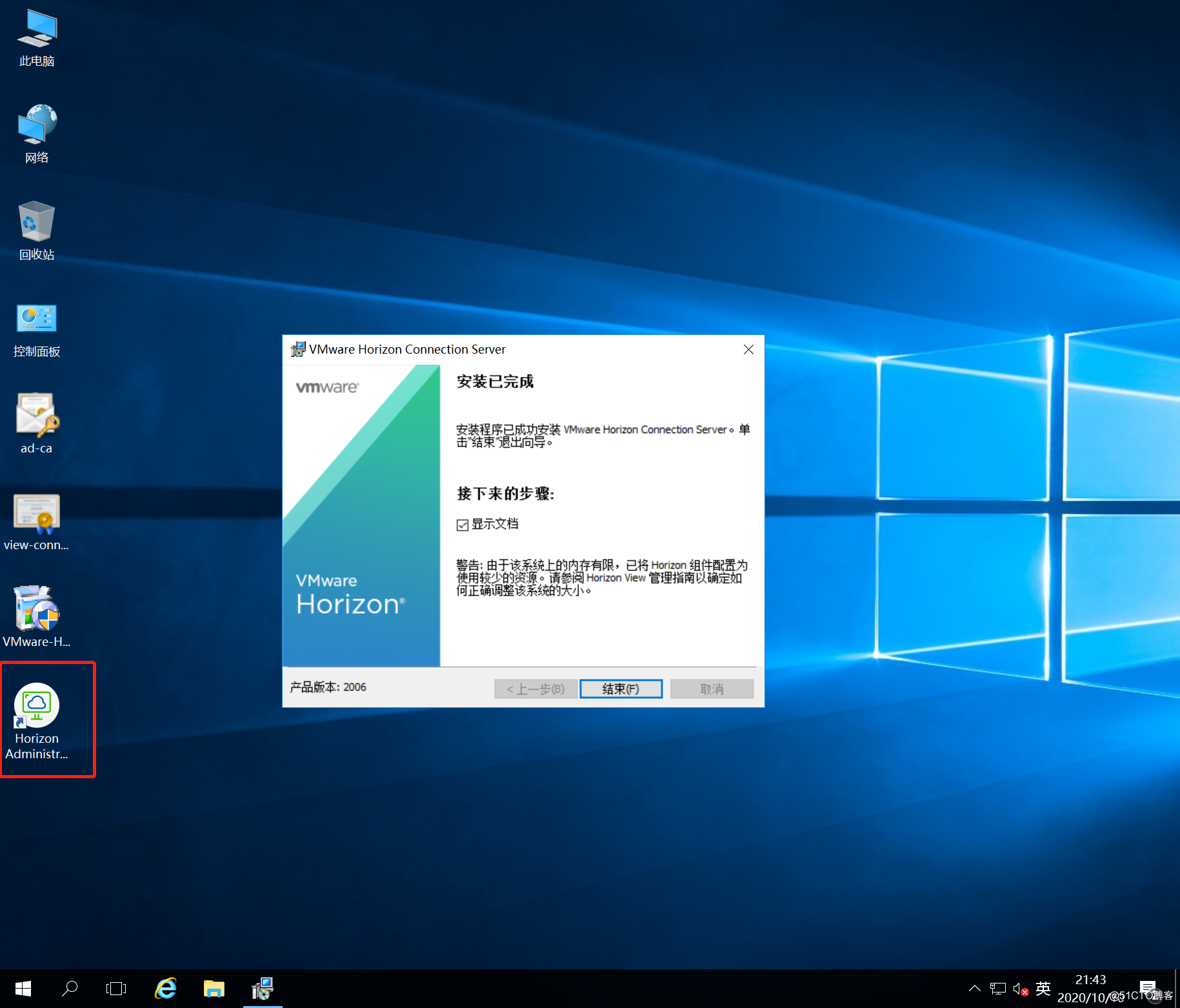
在Windows Server 2016中启用Flash Player
管理员CMD运行:
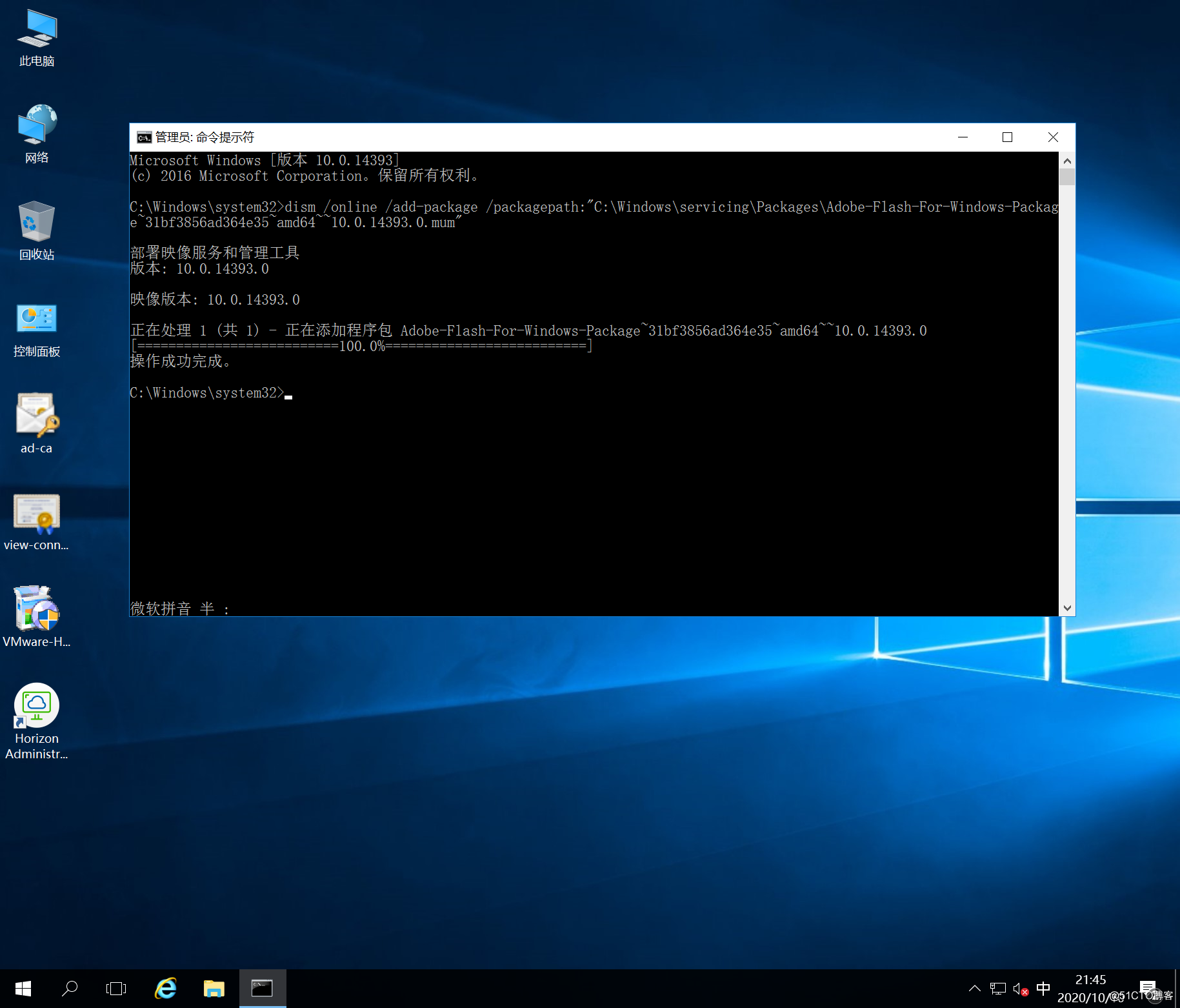
以管理员权限登录,https://fqdn/admin 测试用ip登录的话,提示无法登录,所以必须用fqdn登录:
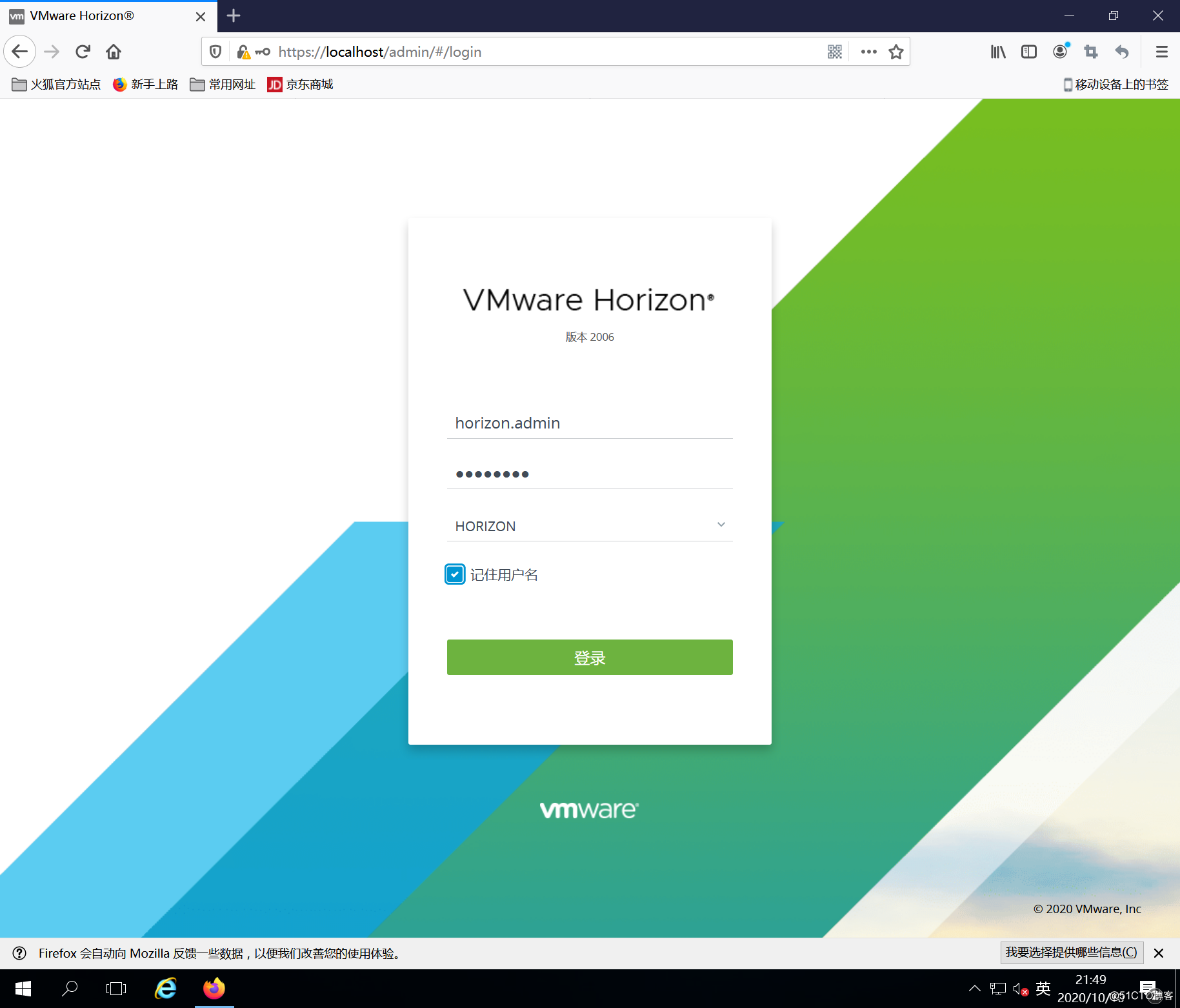
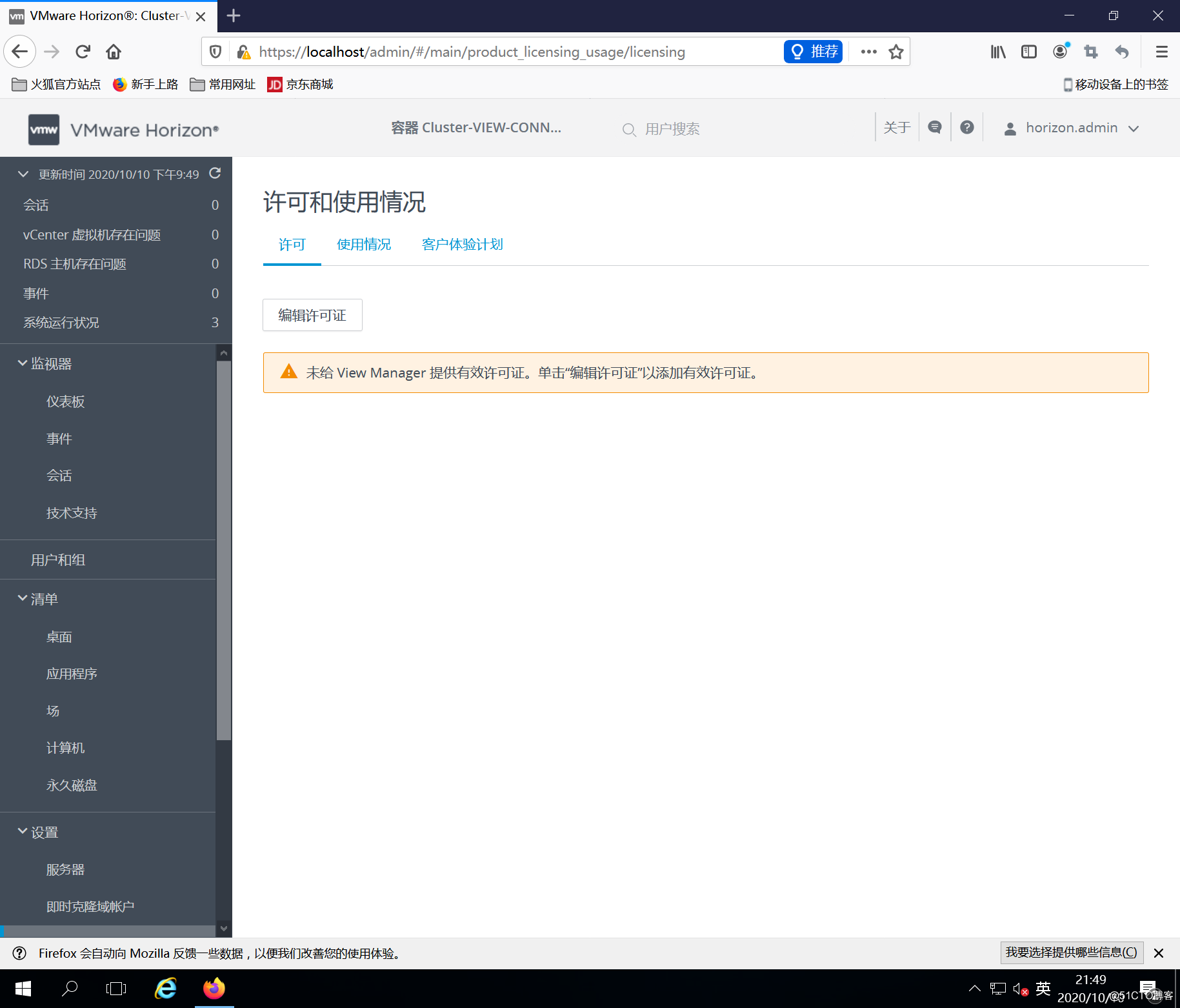
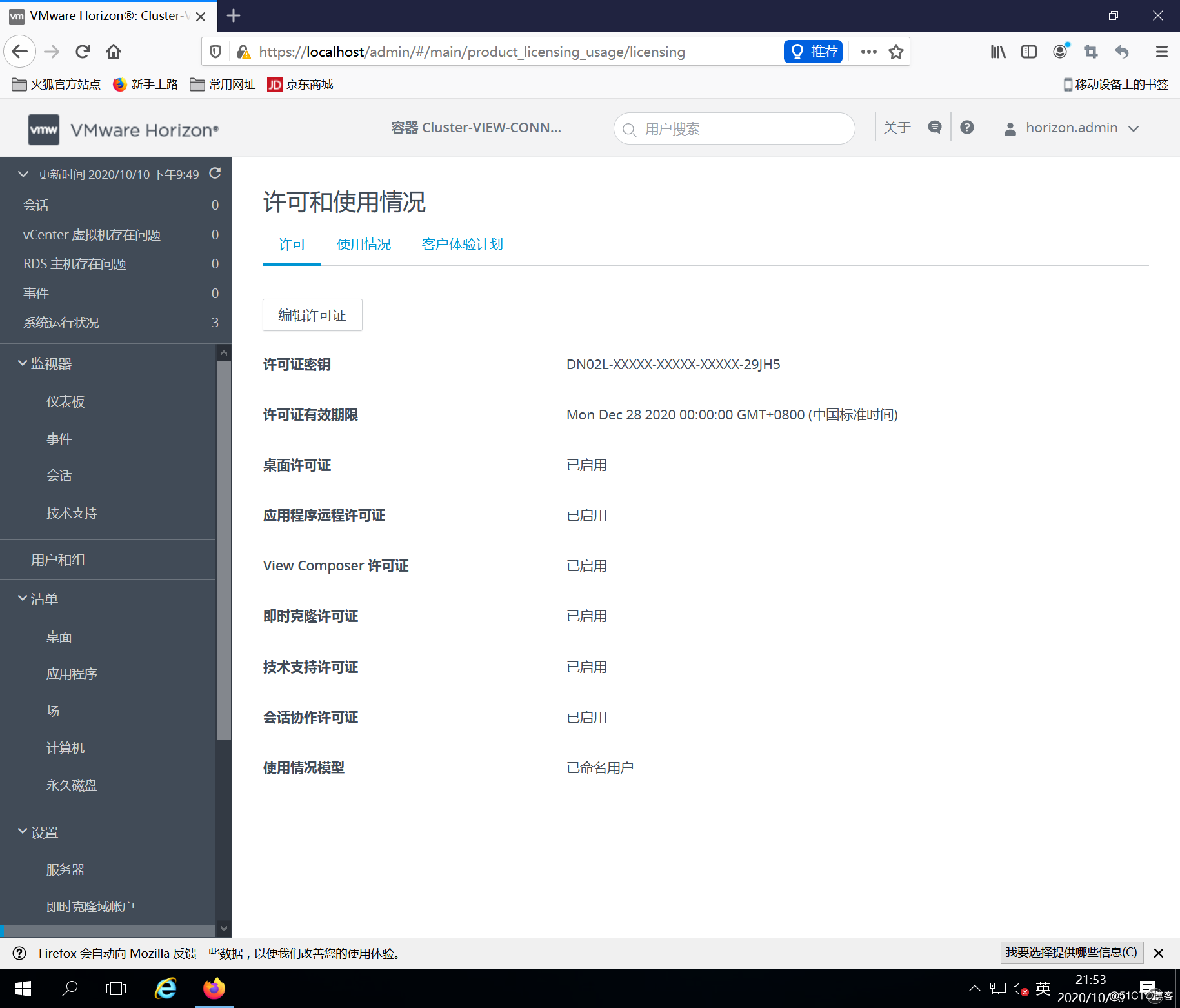
三. 安装Horizon Composer Server(可选):
View Composer用于部署链接克隆桌面池,这个功能将在Horizon 8.1无法使用,这里就简单介绍一下。

1. 登录到SQL SERVER服务器上新建数据库:
创建ComposerDB数据库
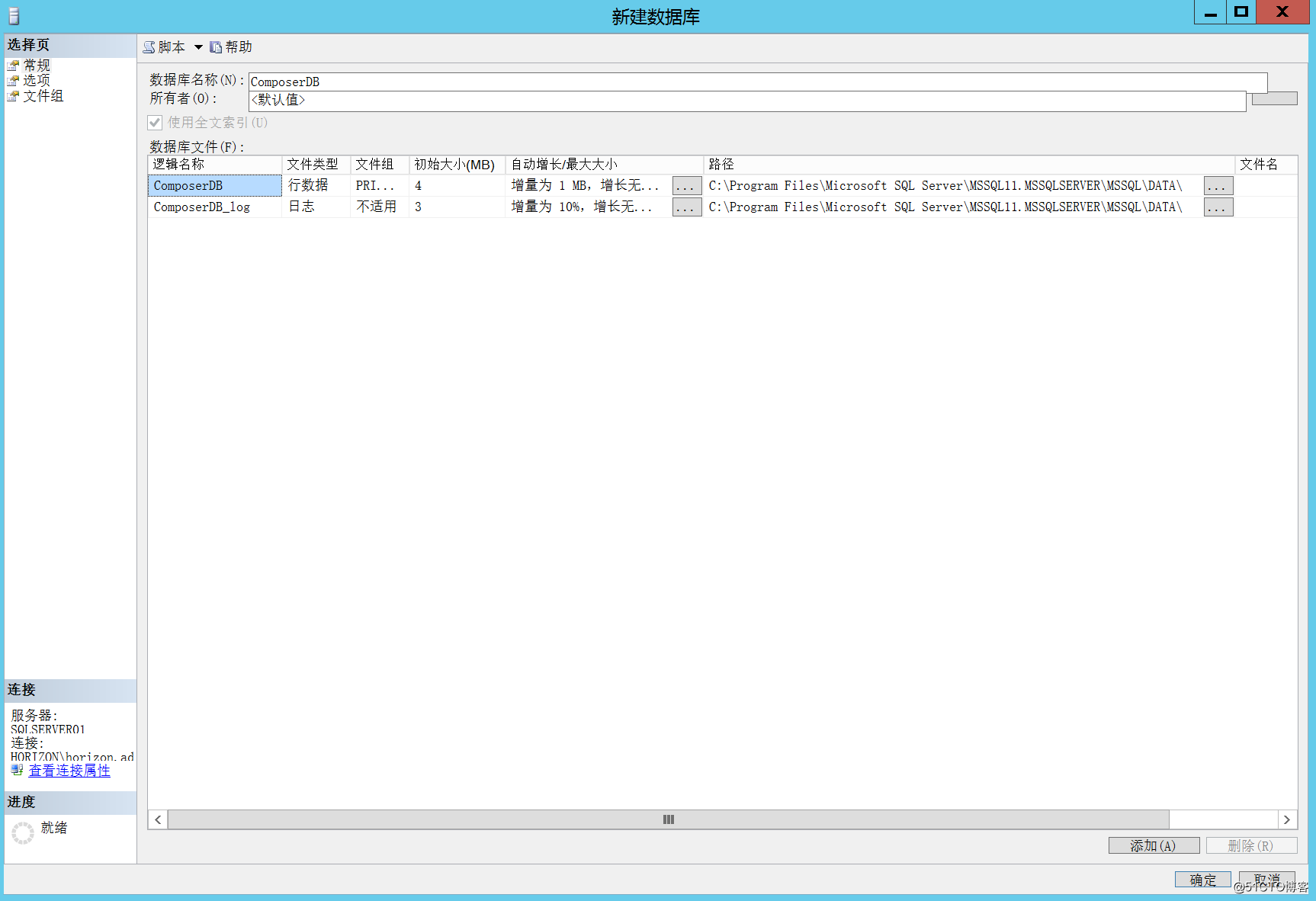
创建View事件数据库
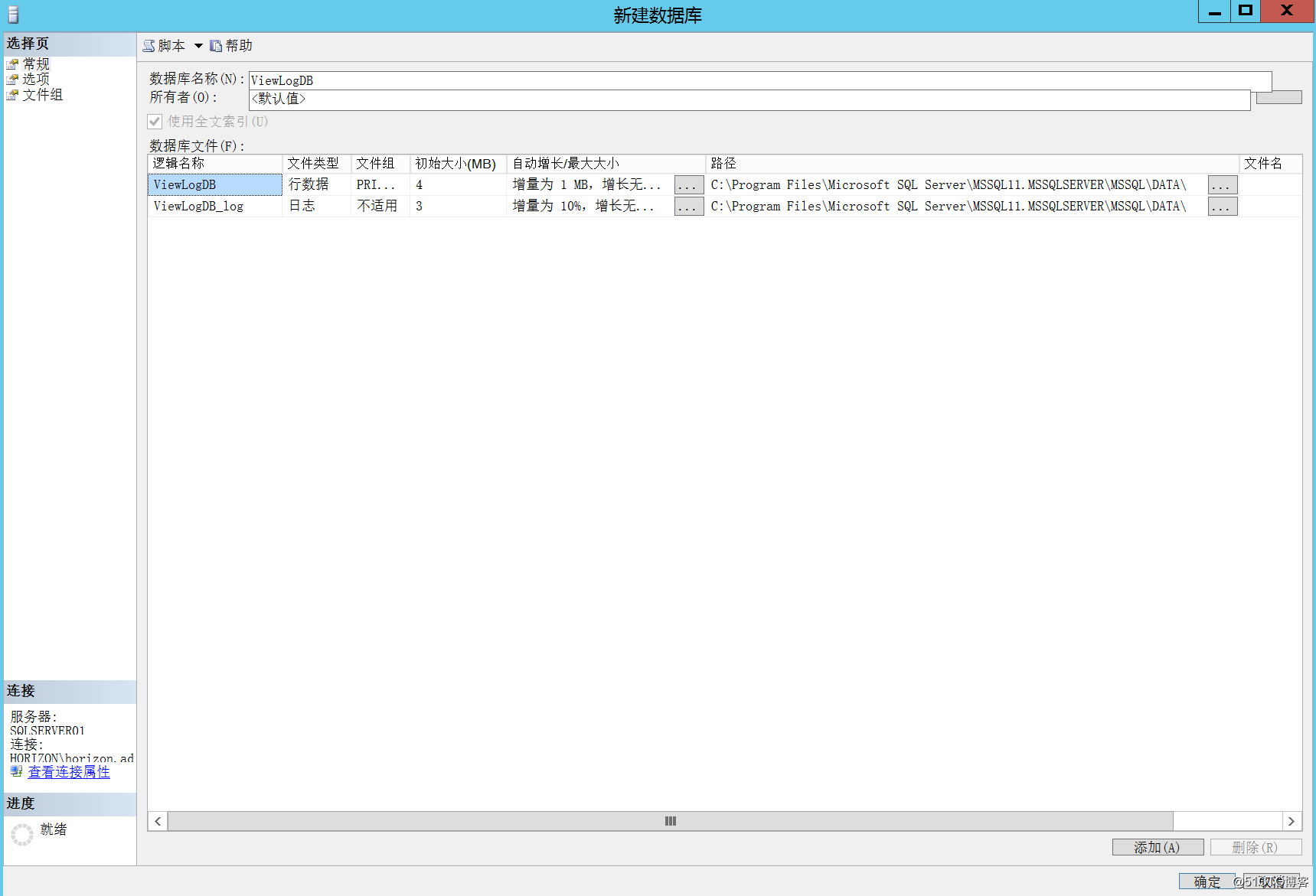
2. 安装Composer:
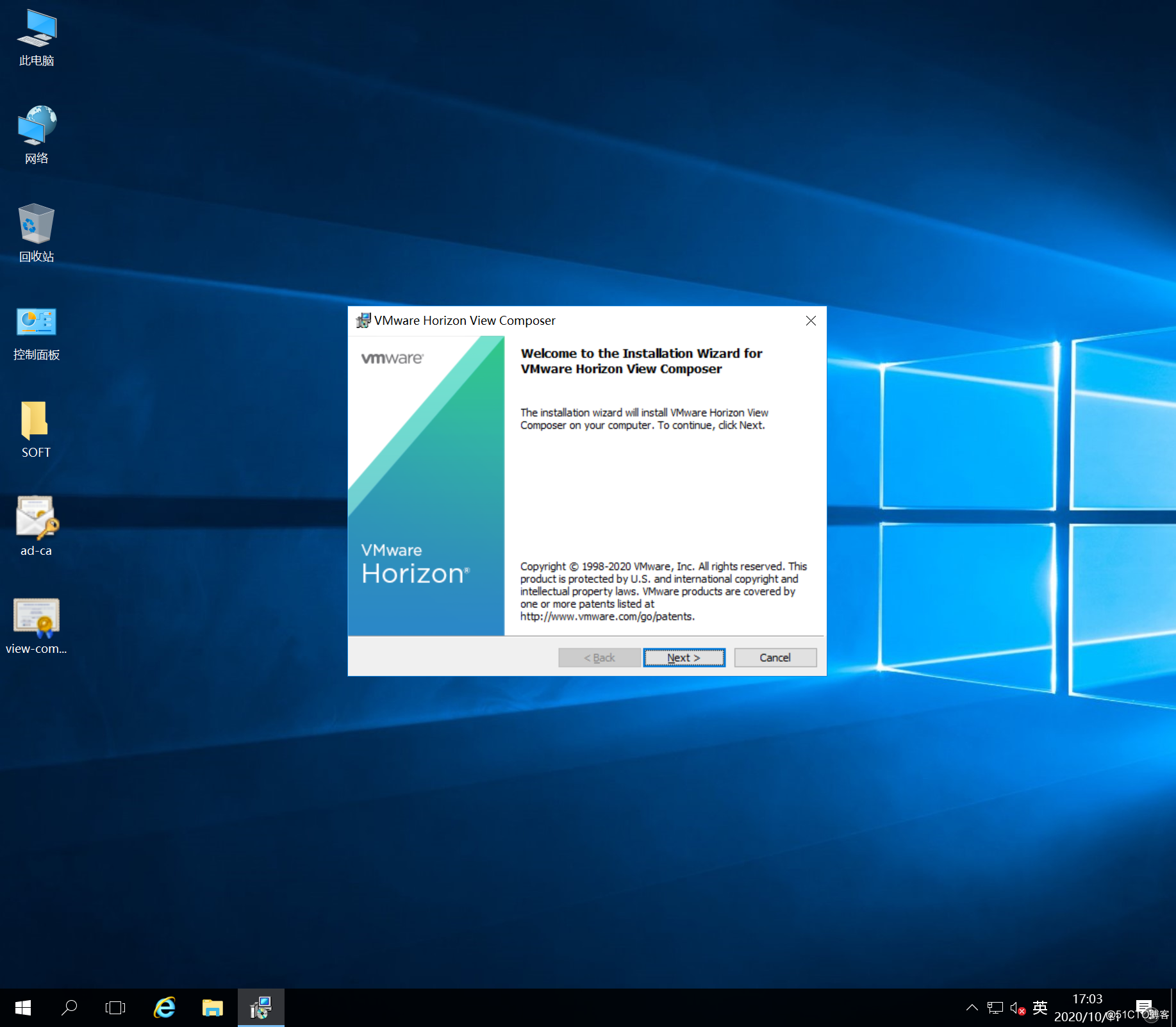
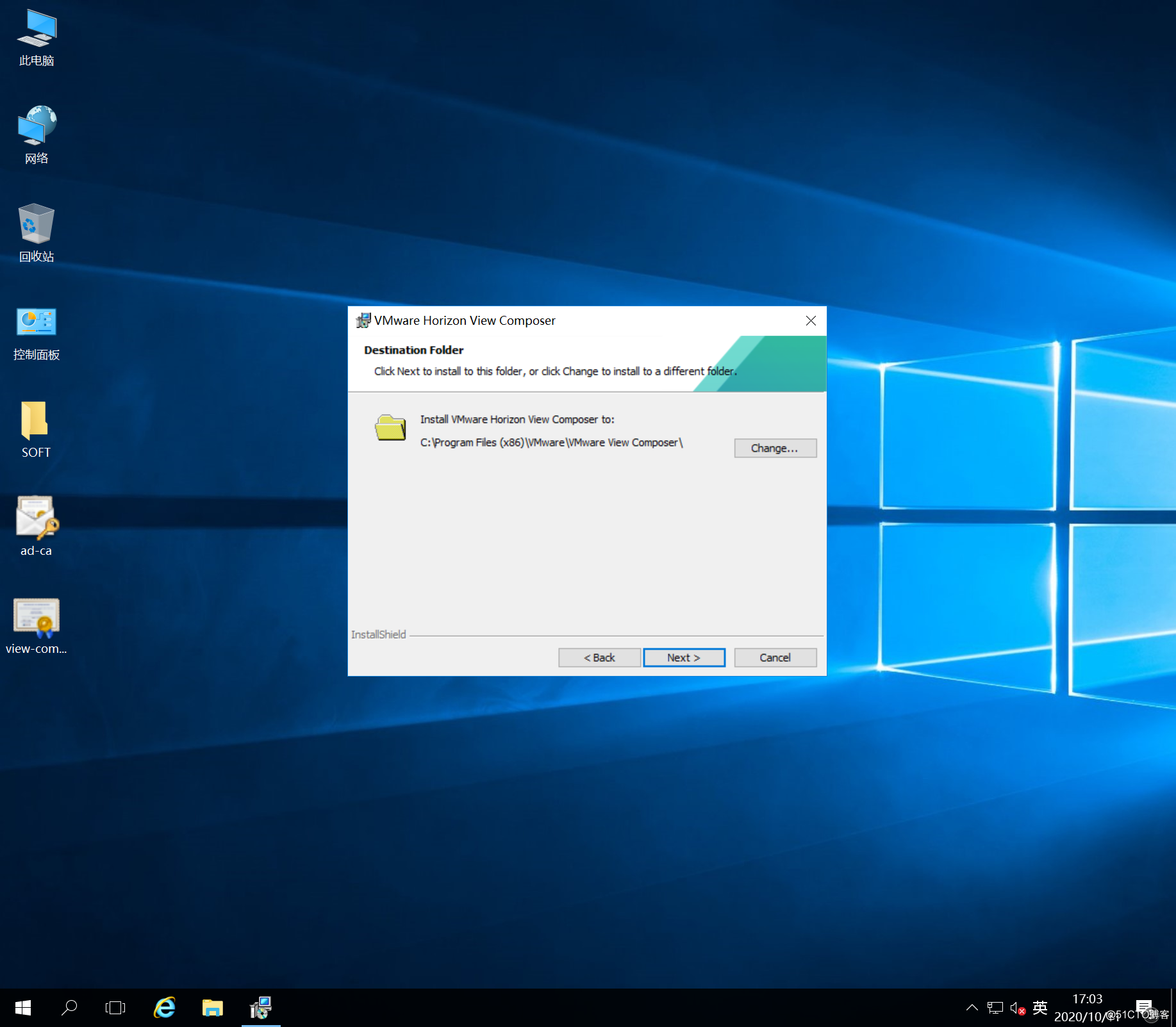
配置ODBC数据库
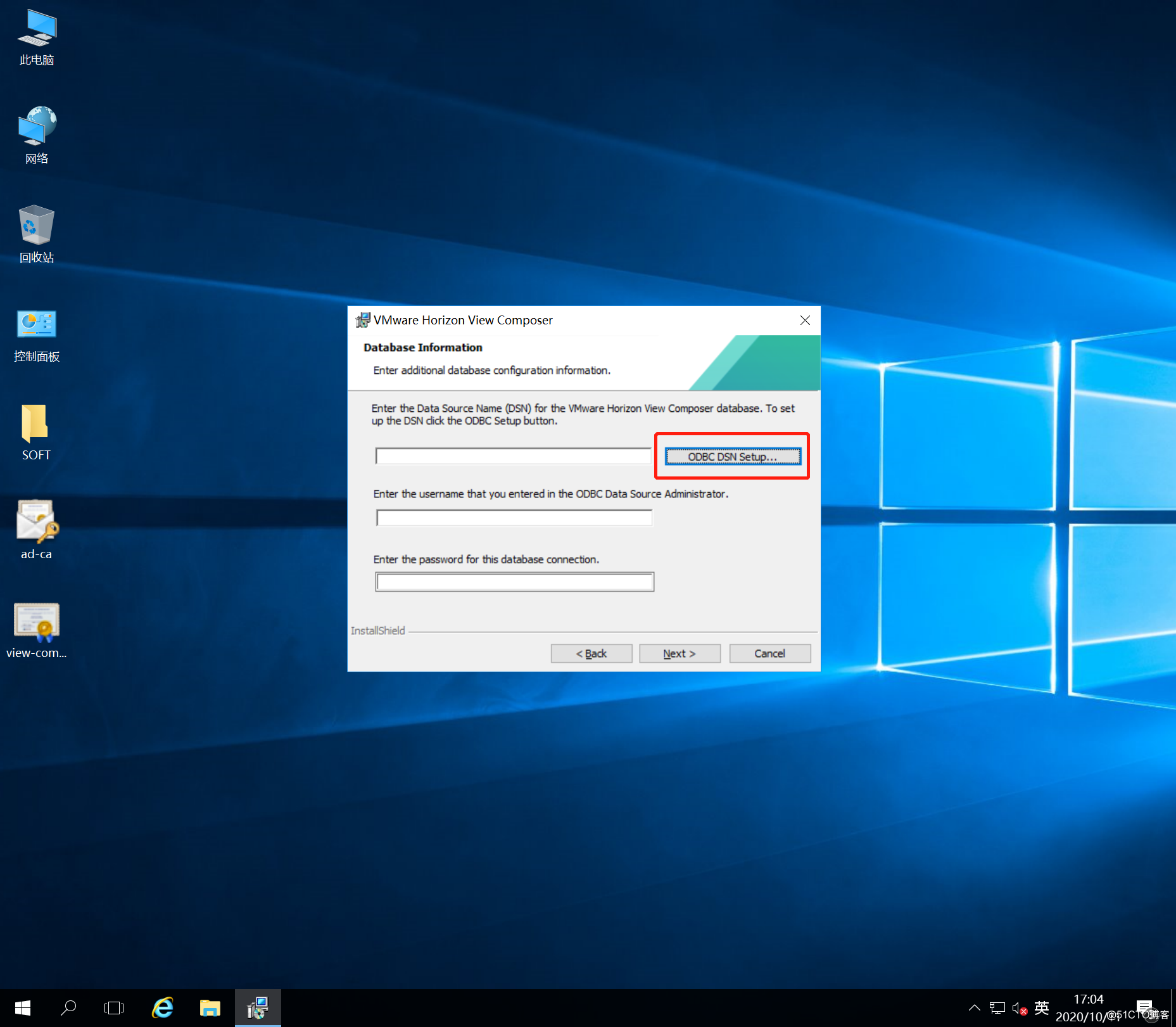
注意此处,点选“系统DSN”,一定不能点错
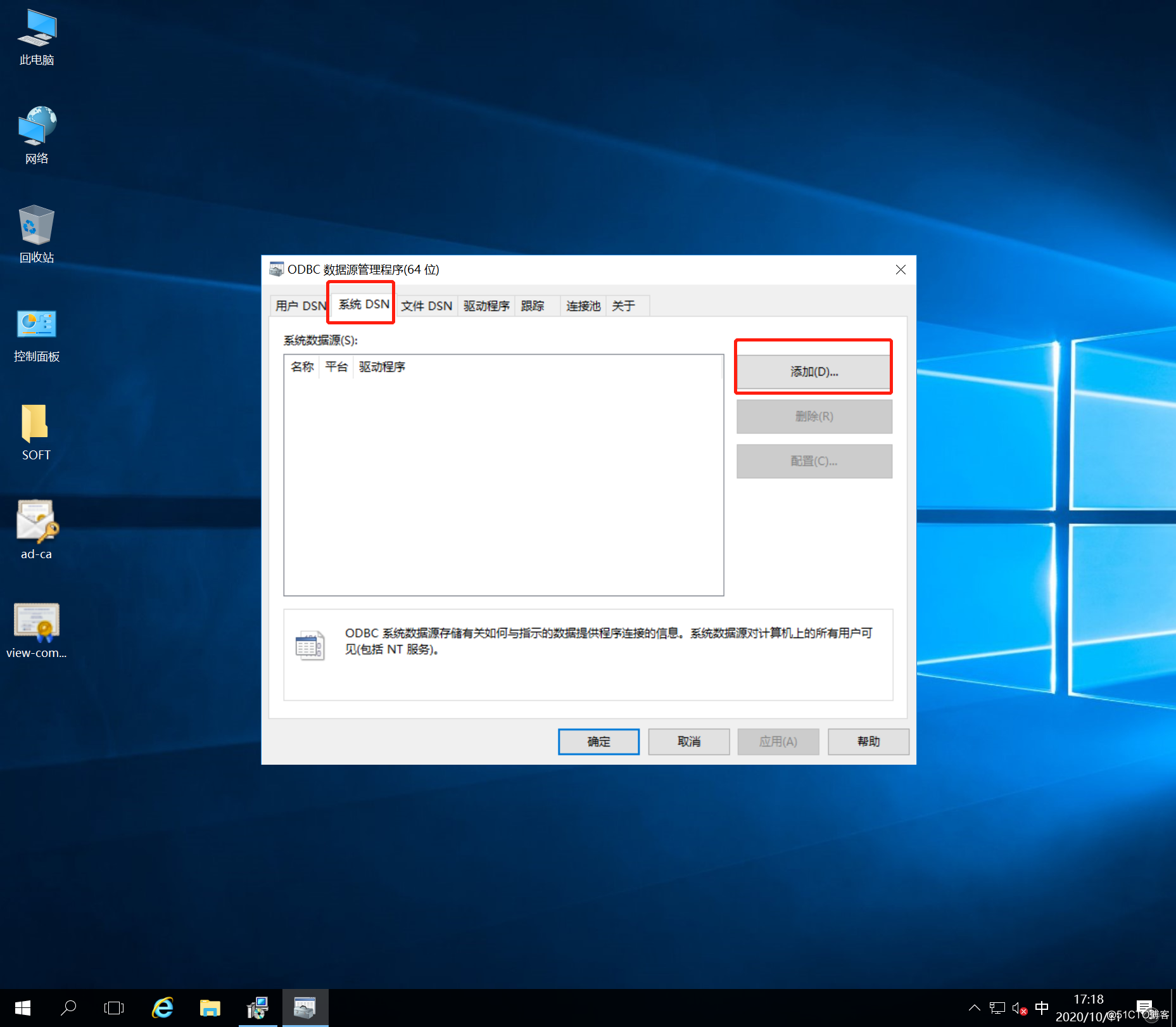
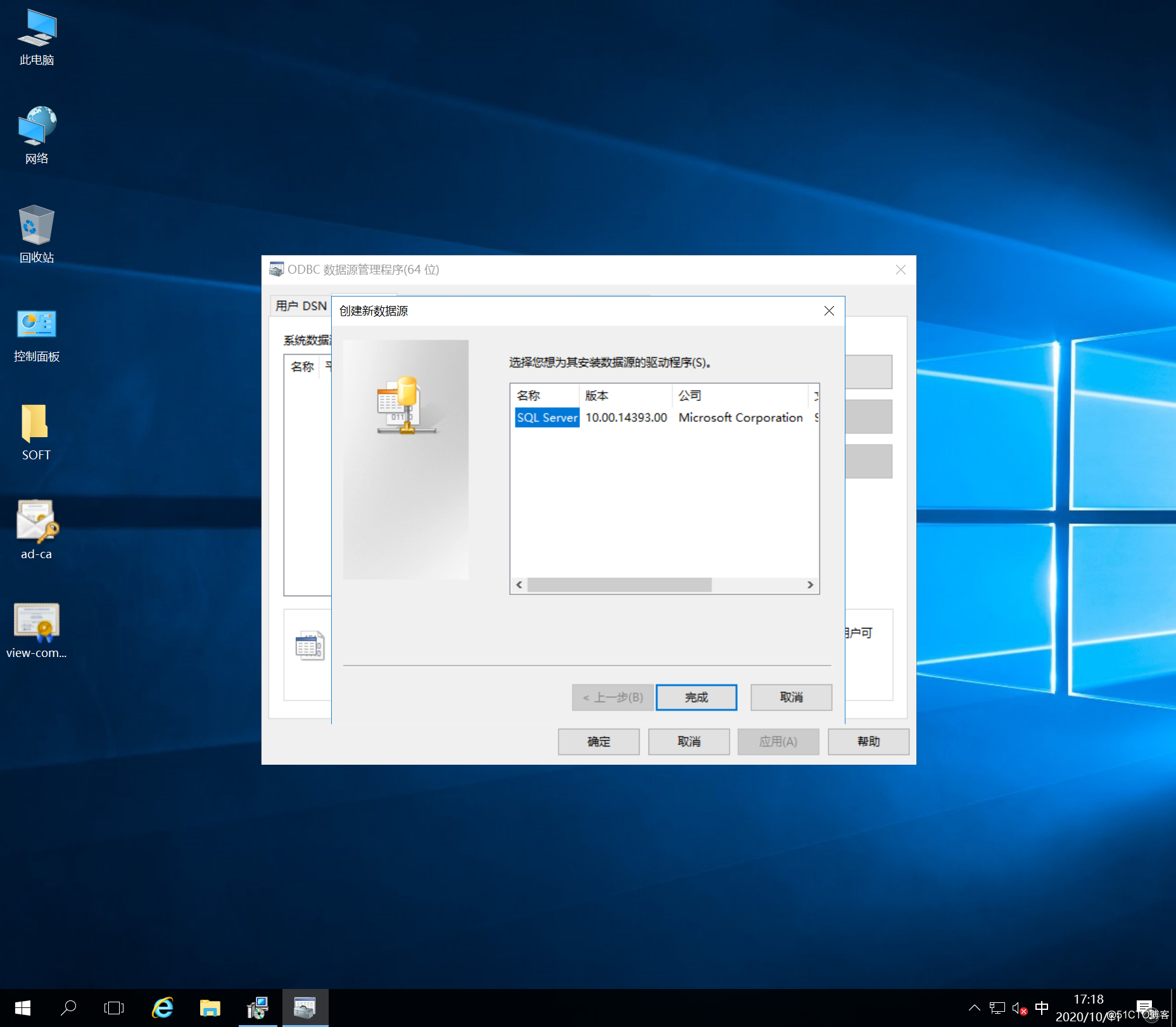
数据源名称,选择数据库服务器
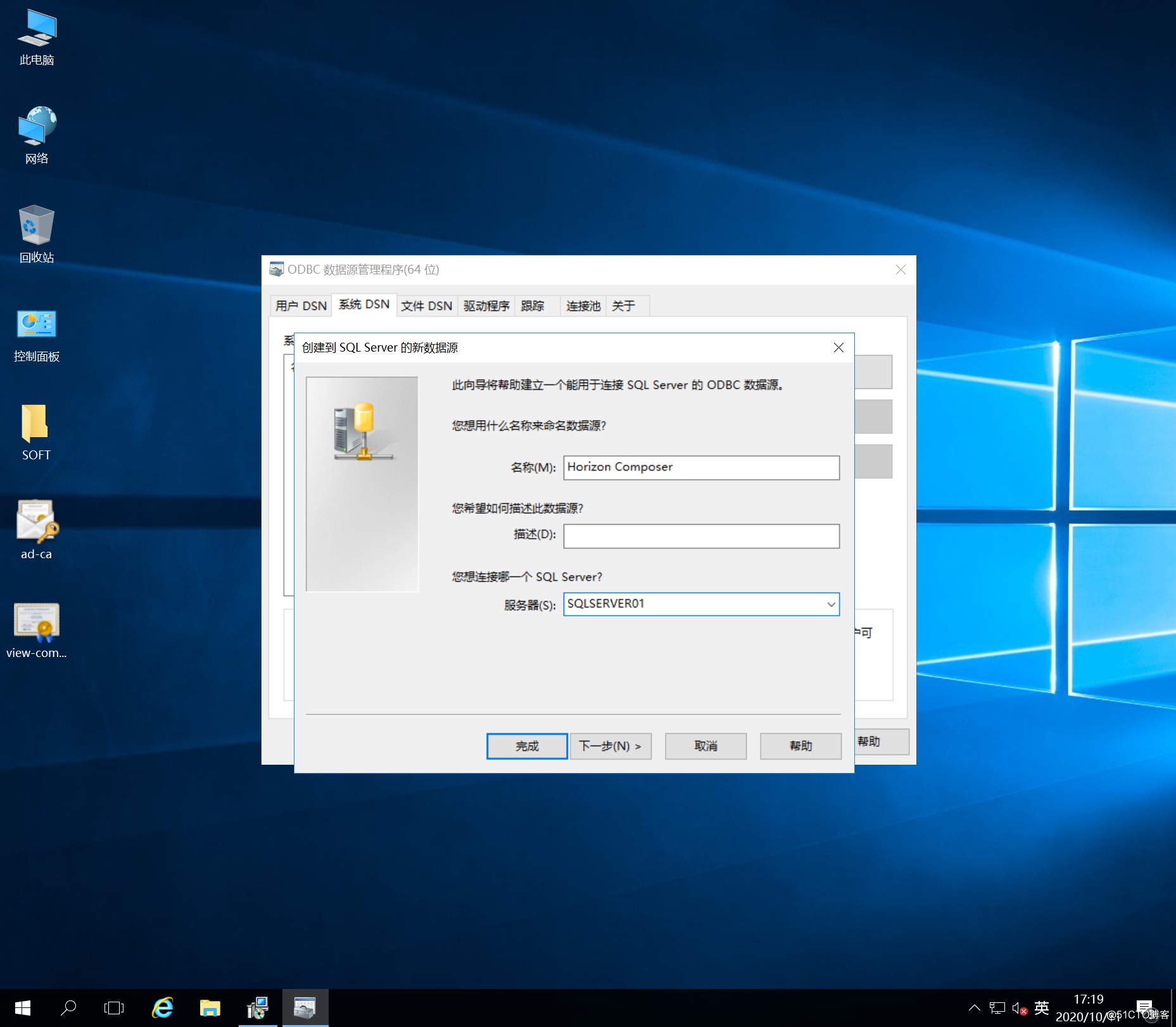
使用sa账户登录
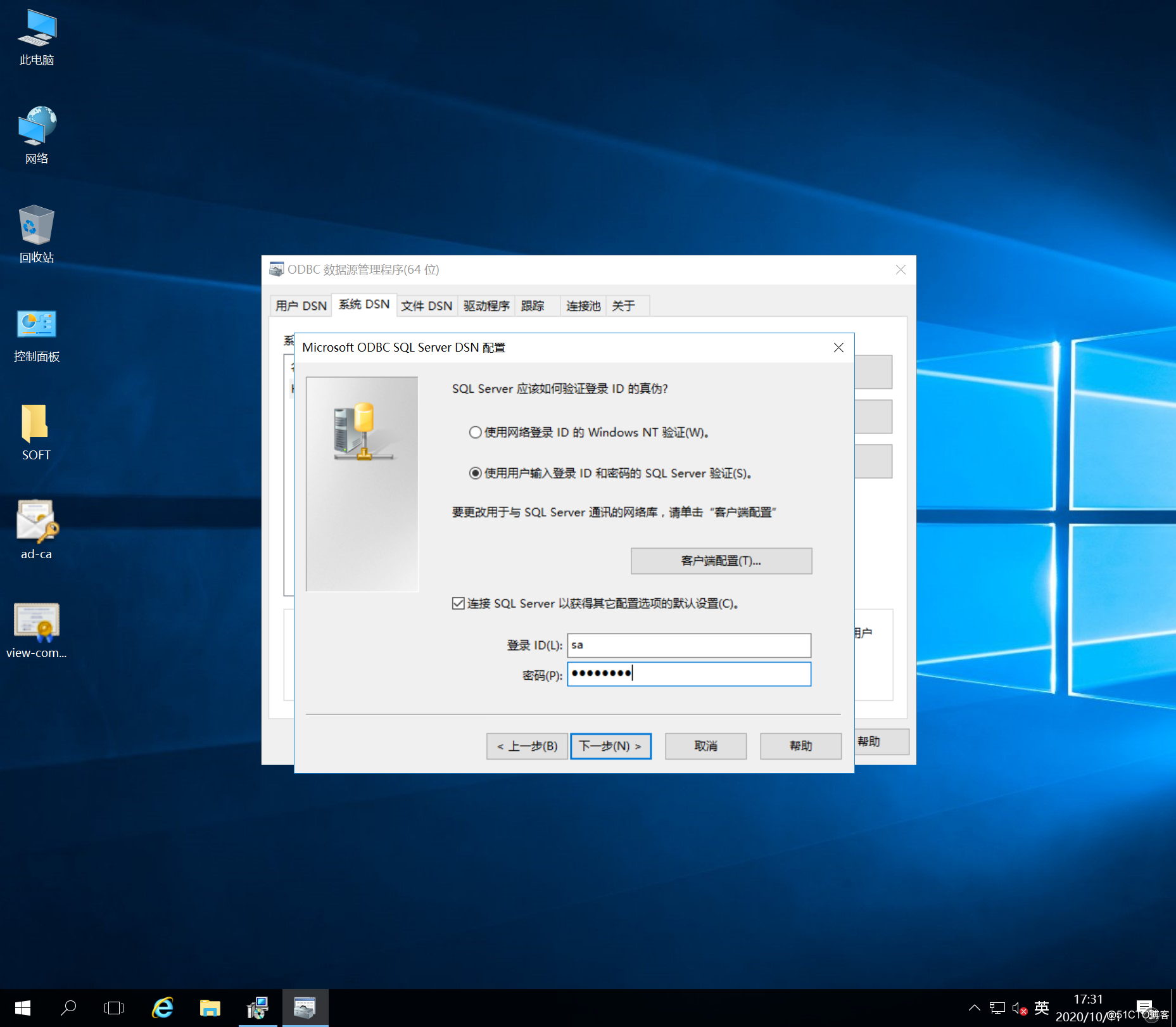
选择默认的数据库
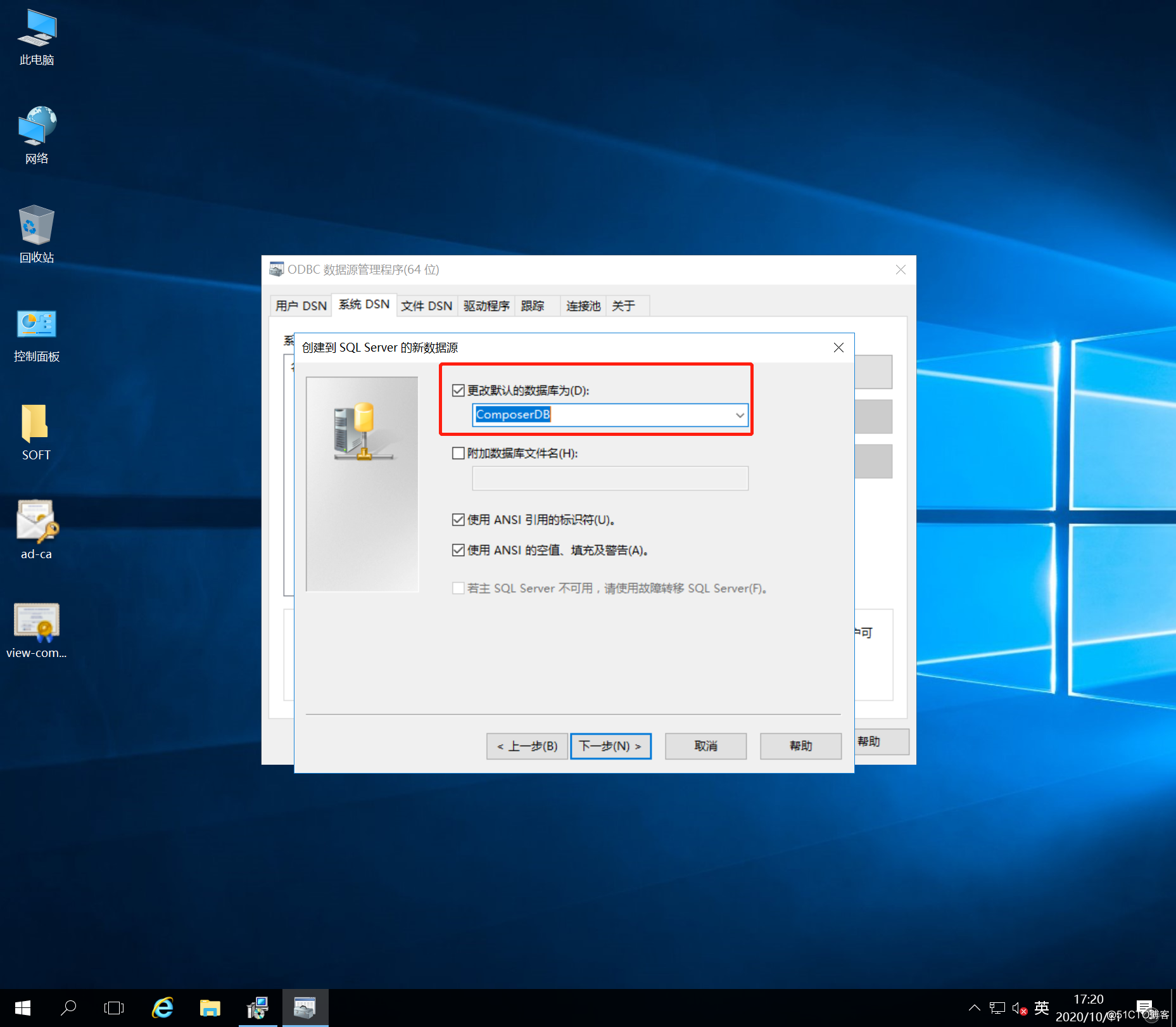
默认,点完成
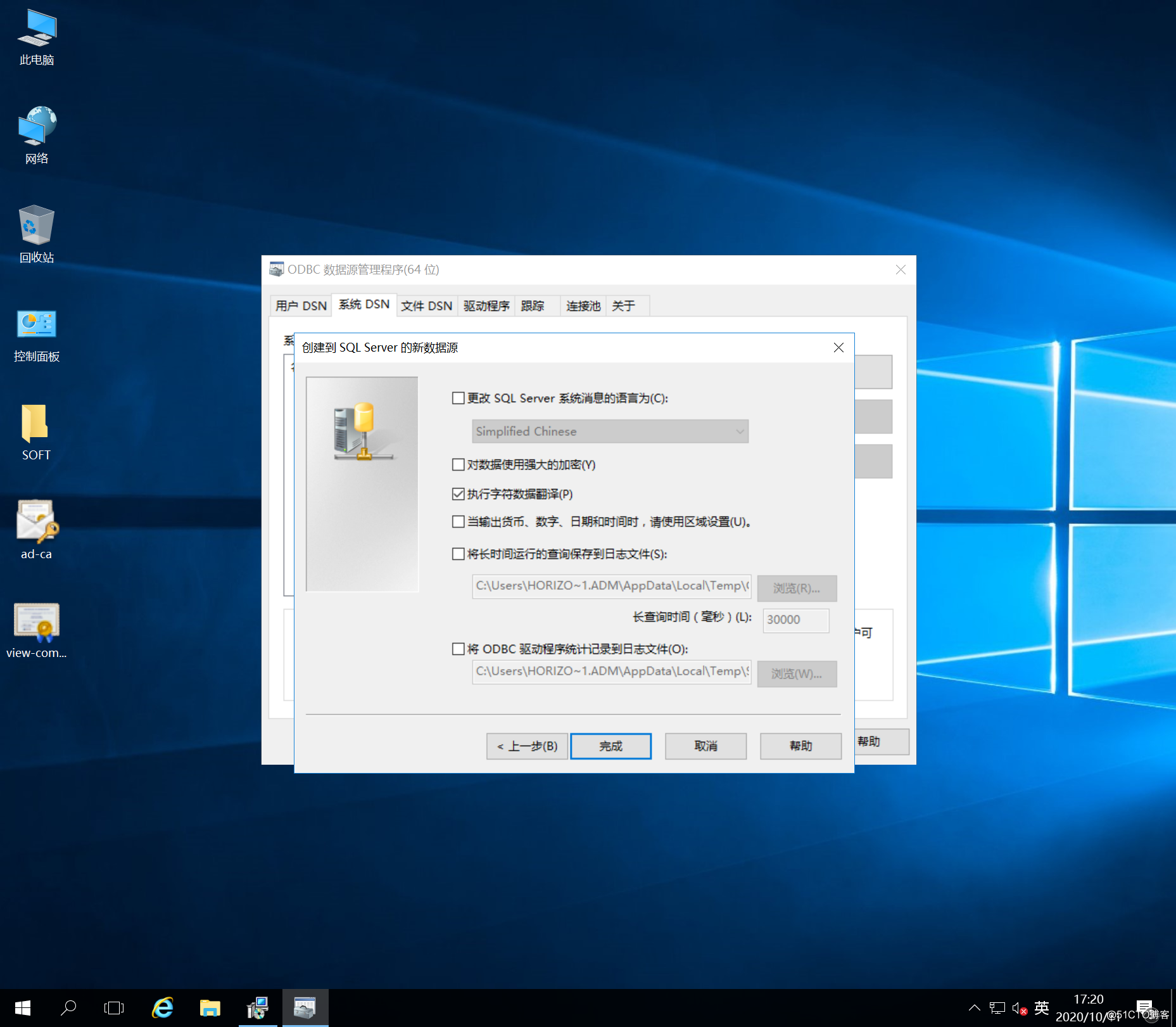
测试连接
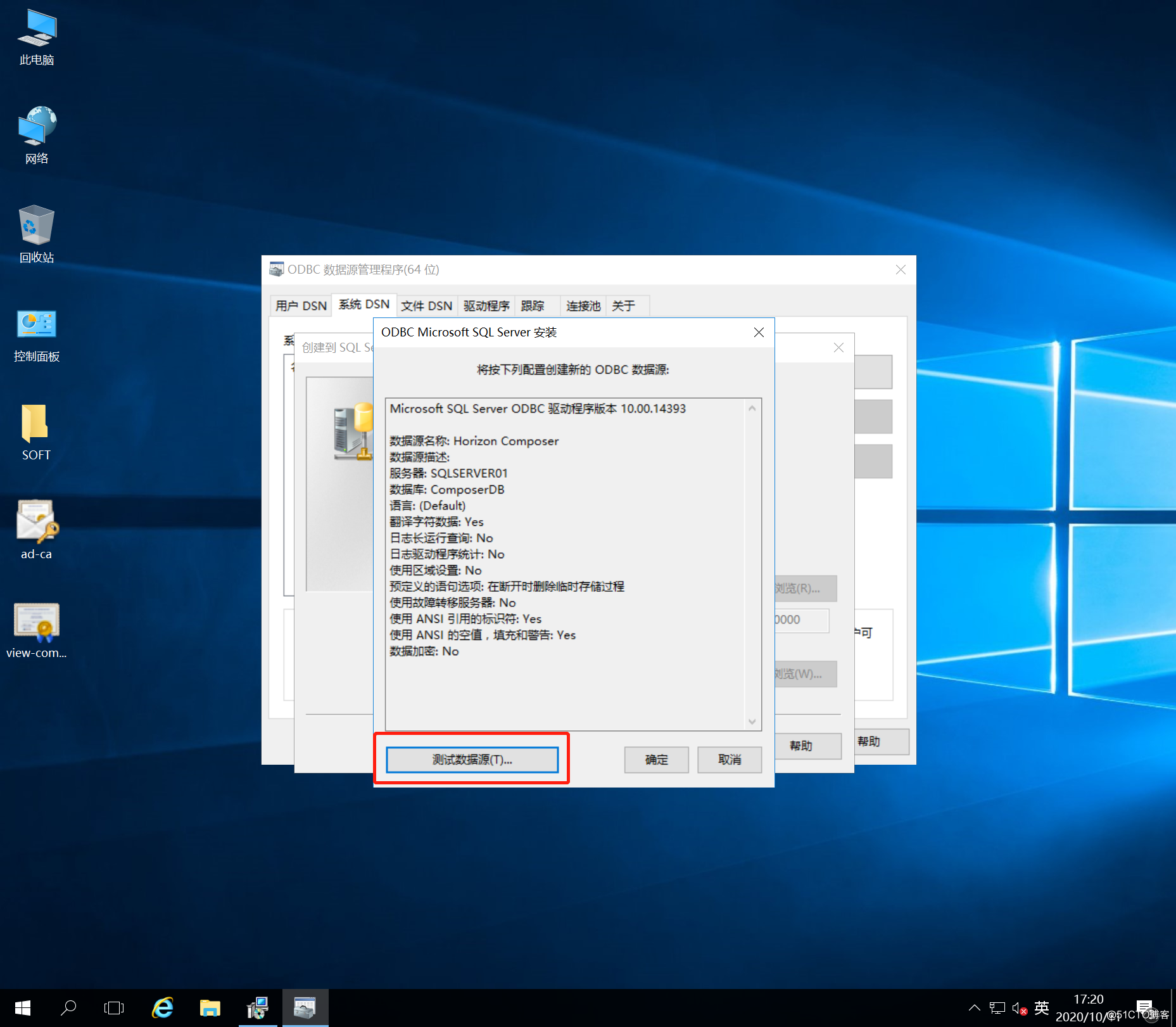
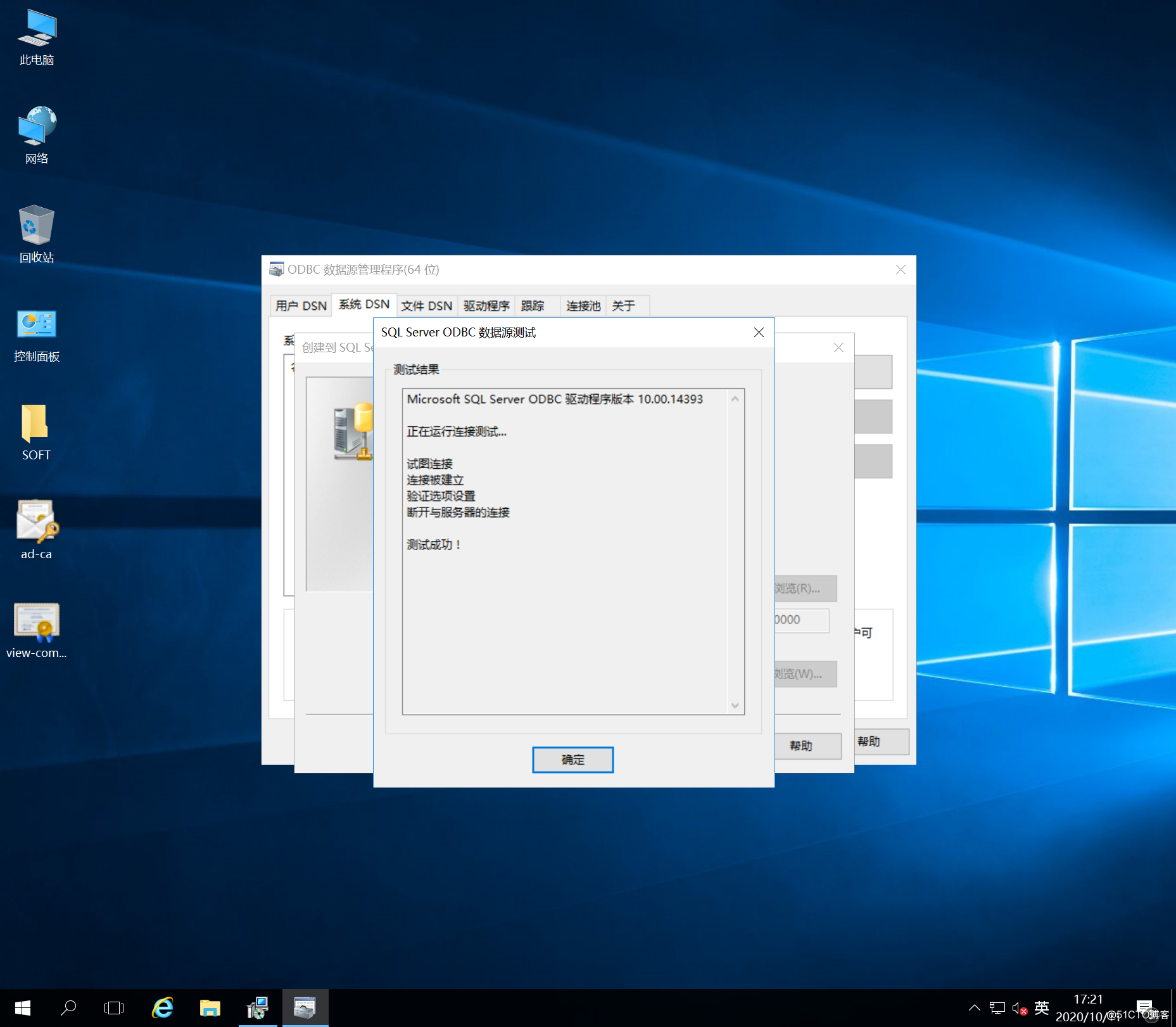
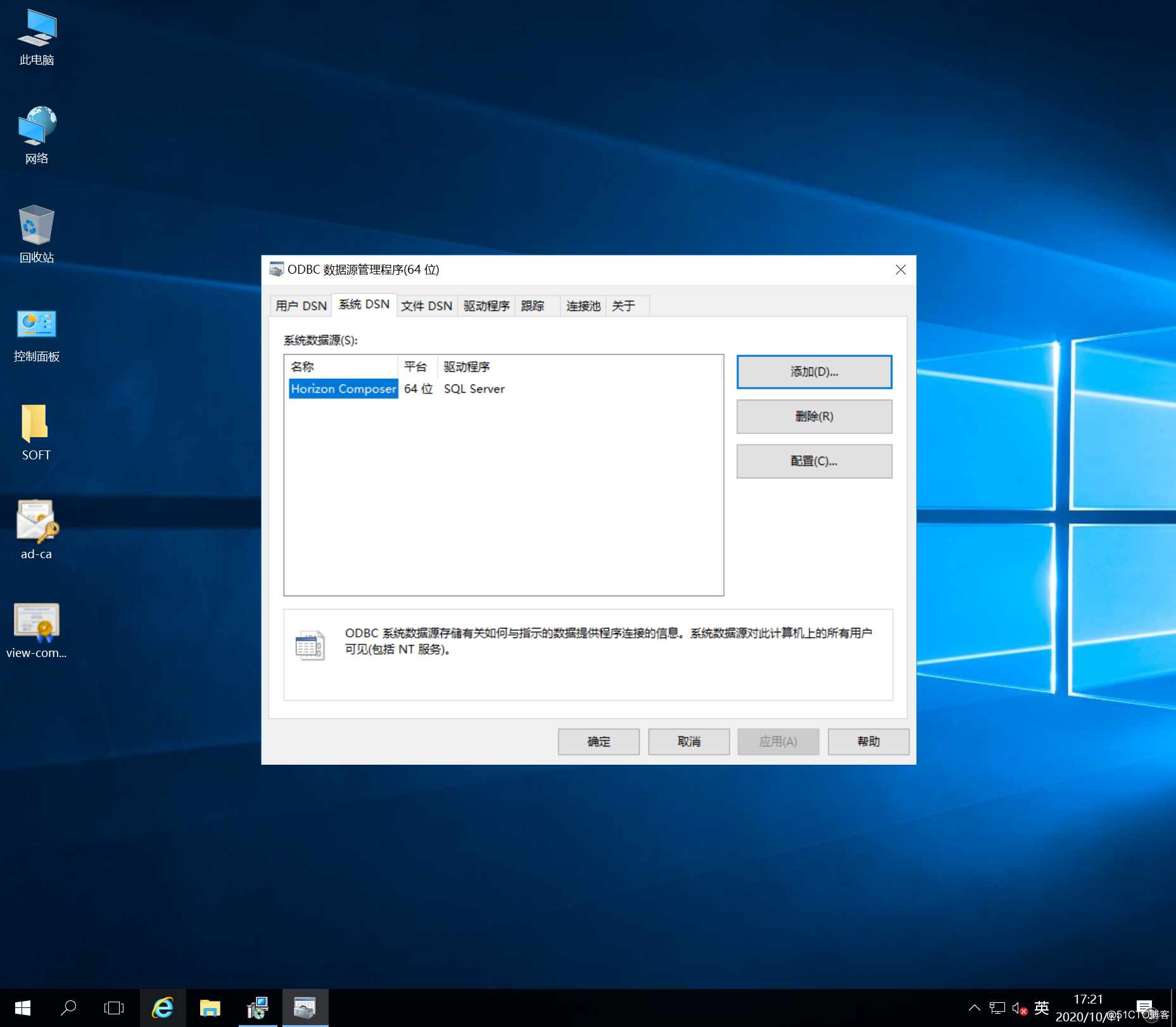
输入刚创建的ODBC名称,账户、密码
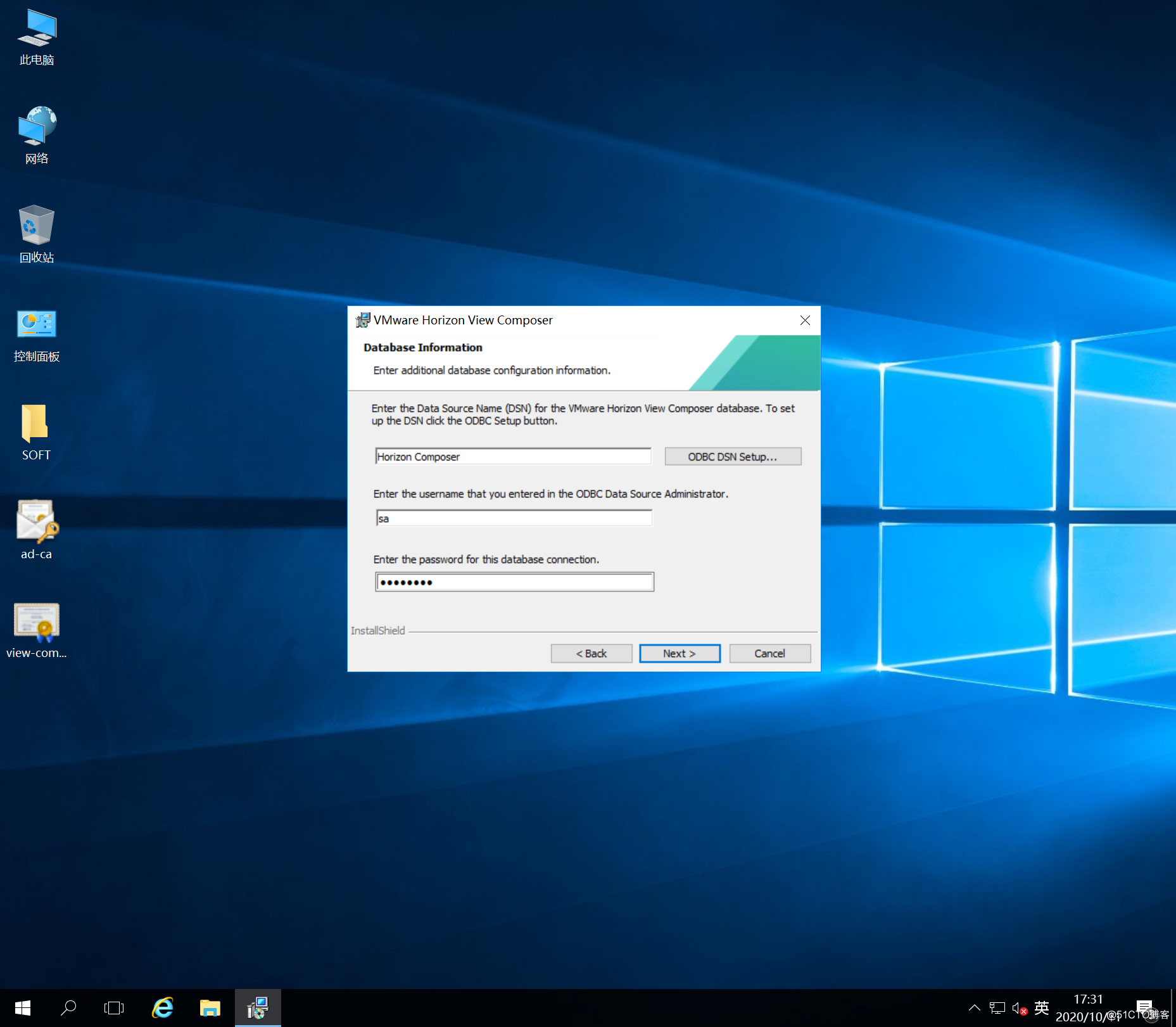
设置SOAP端口,并选择证书
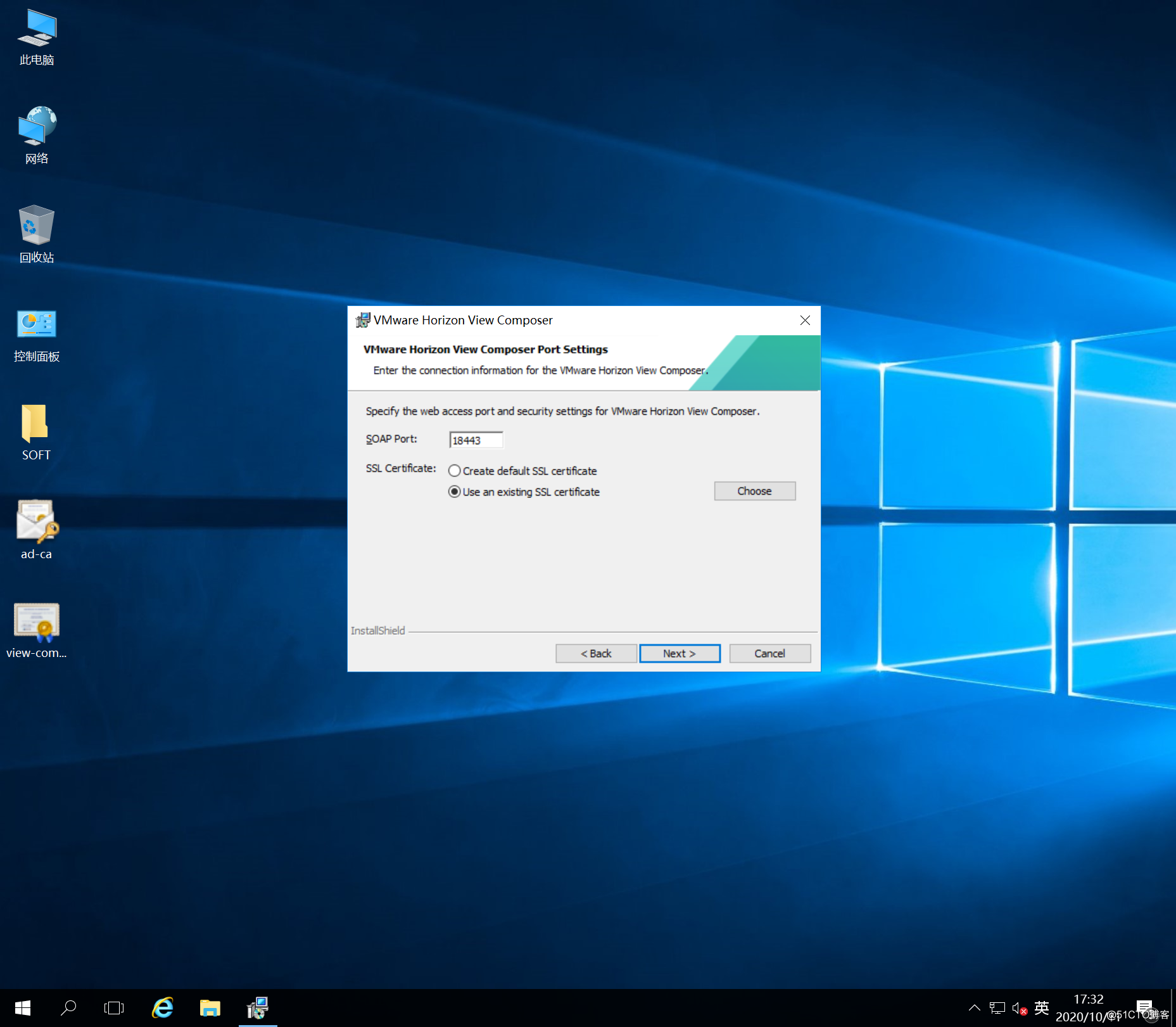
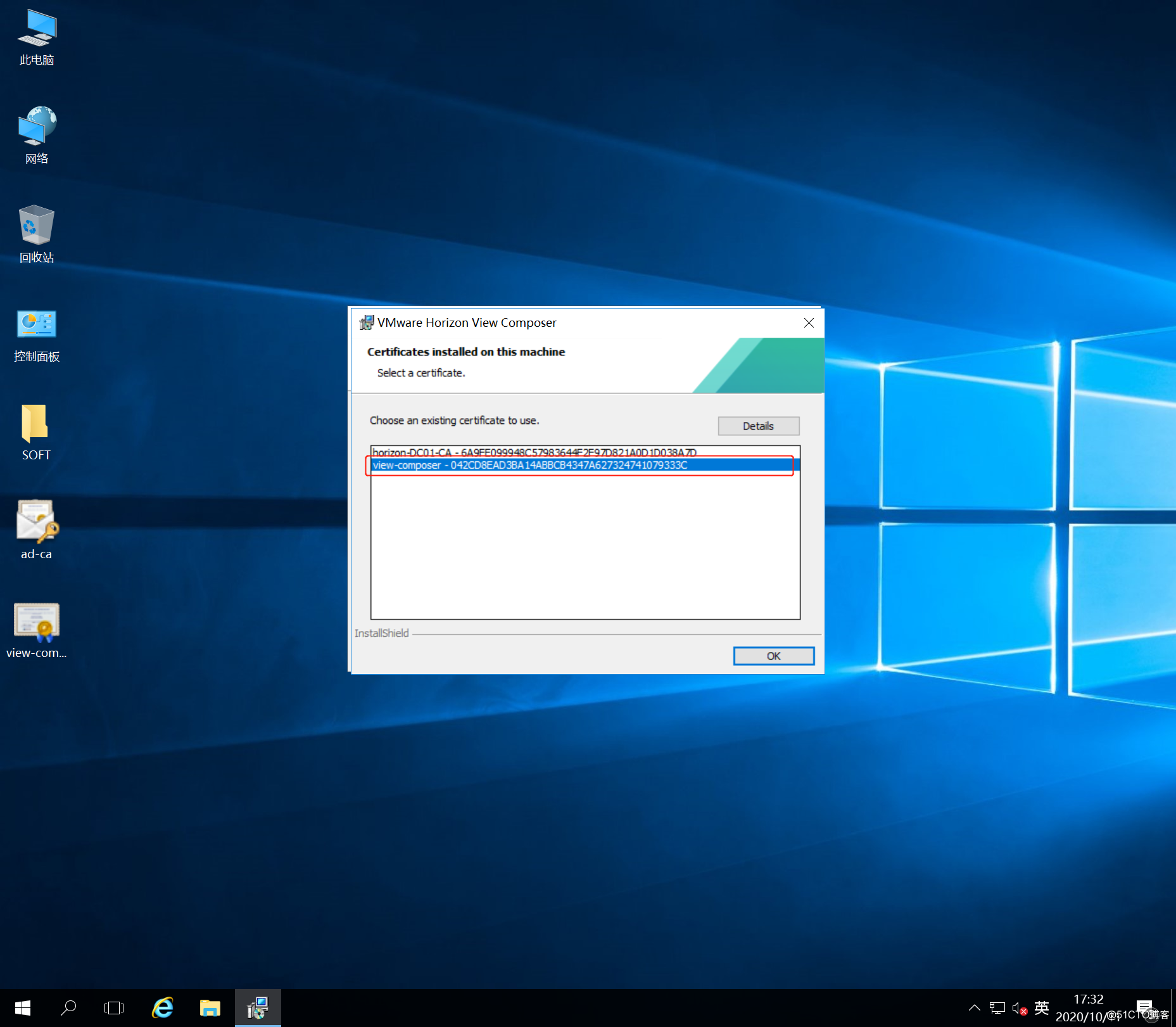
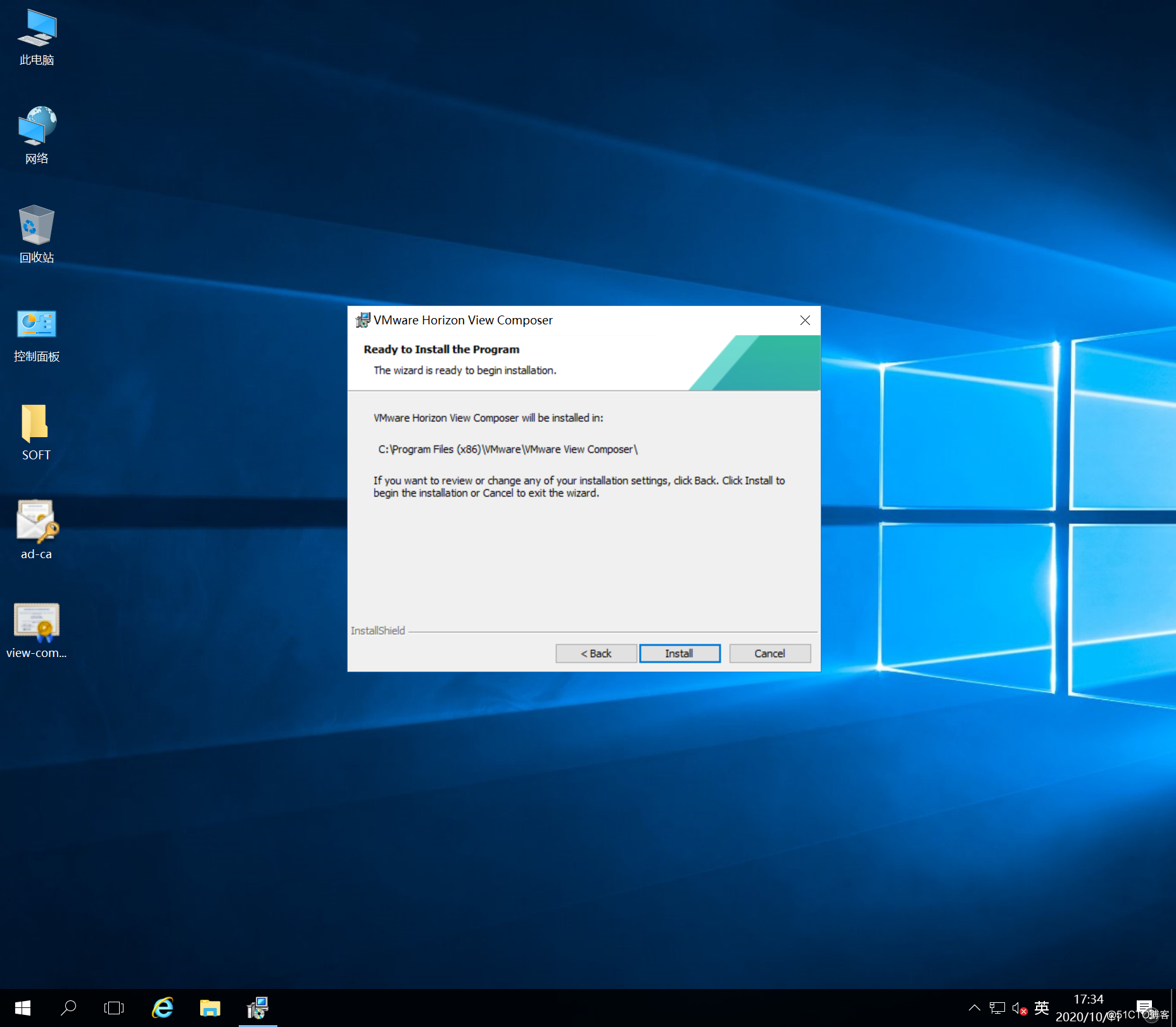
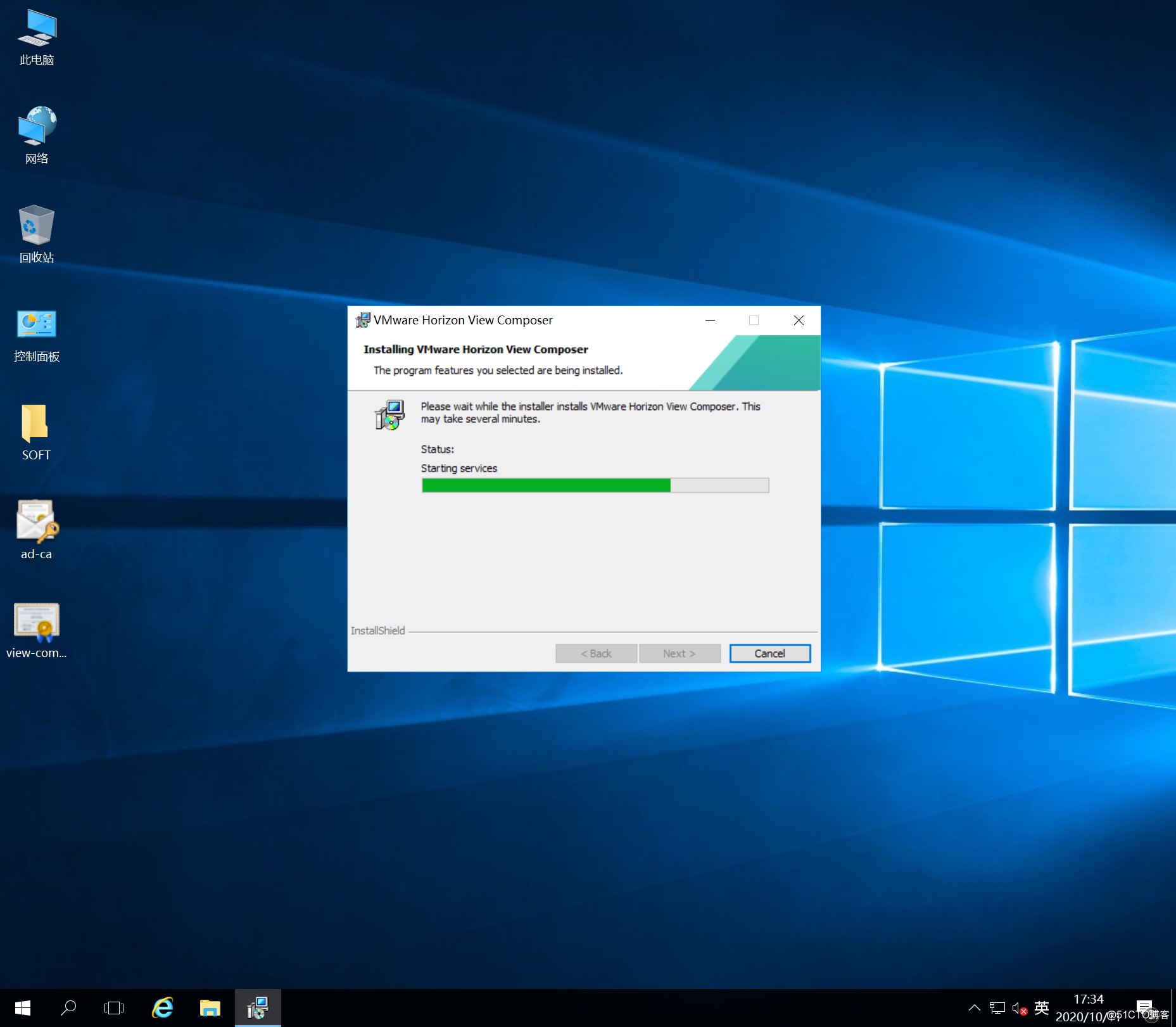
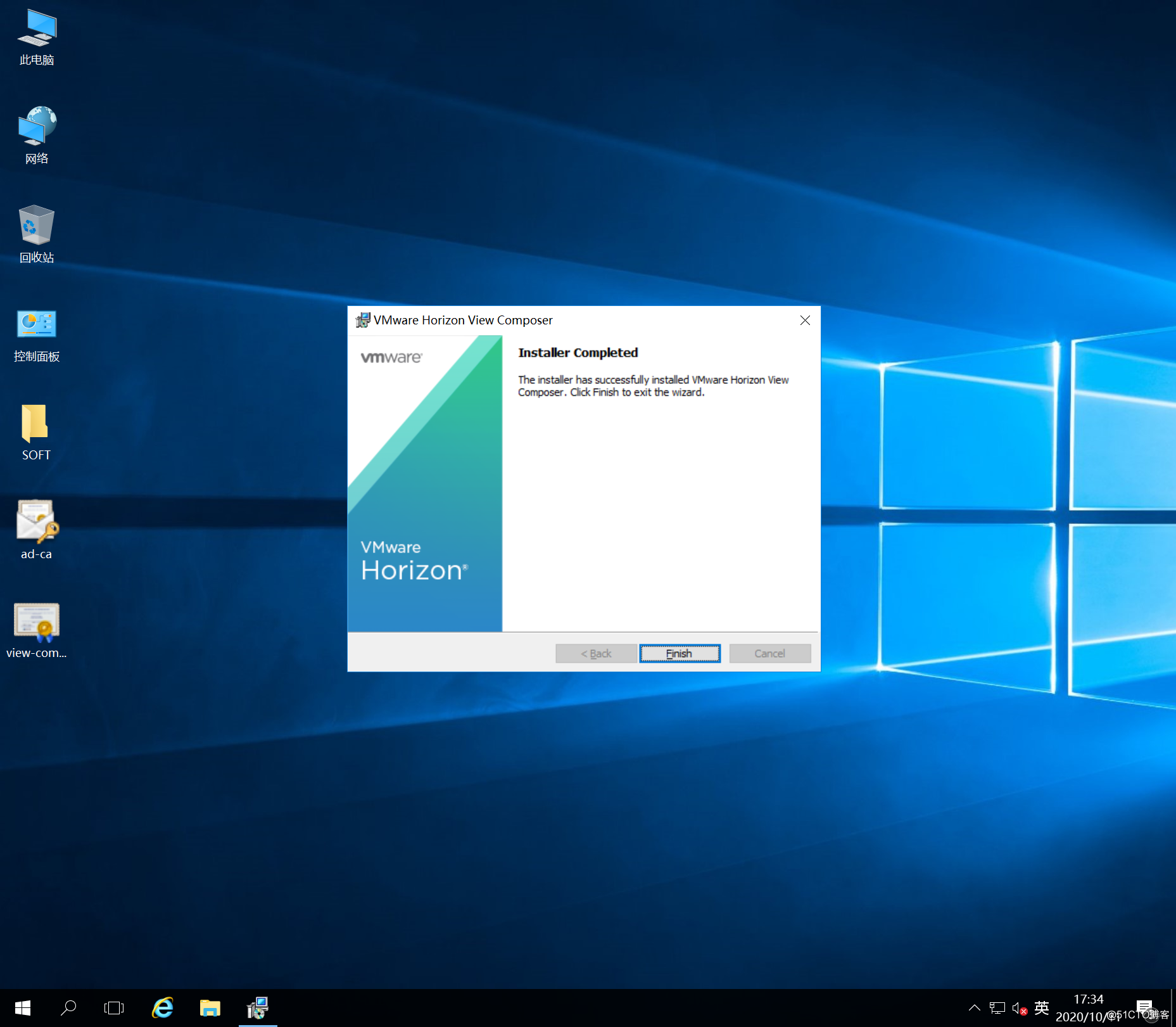
要求重启系统
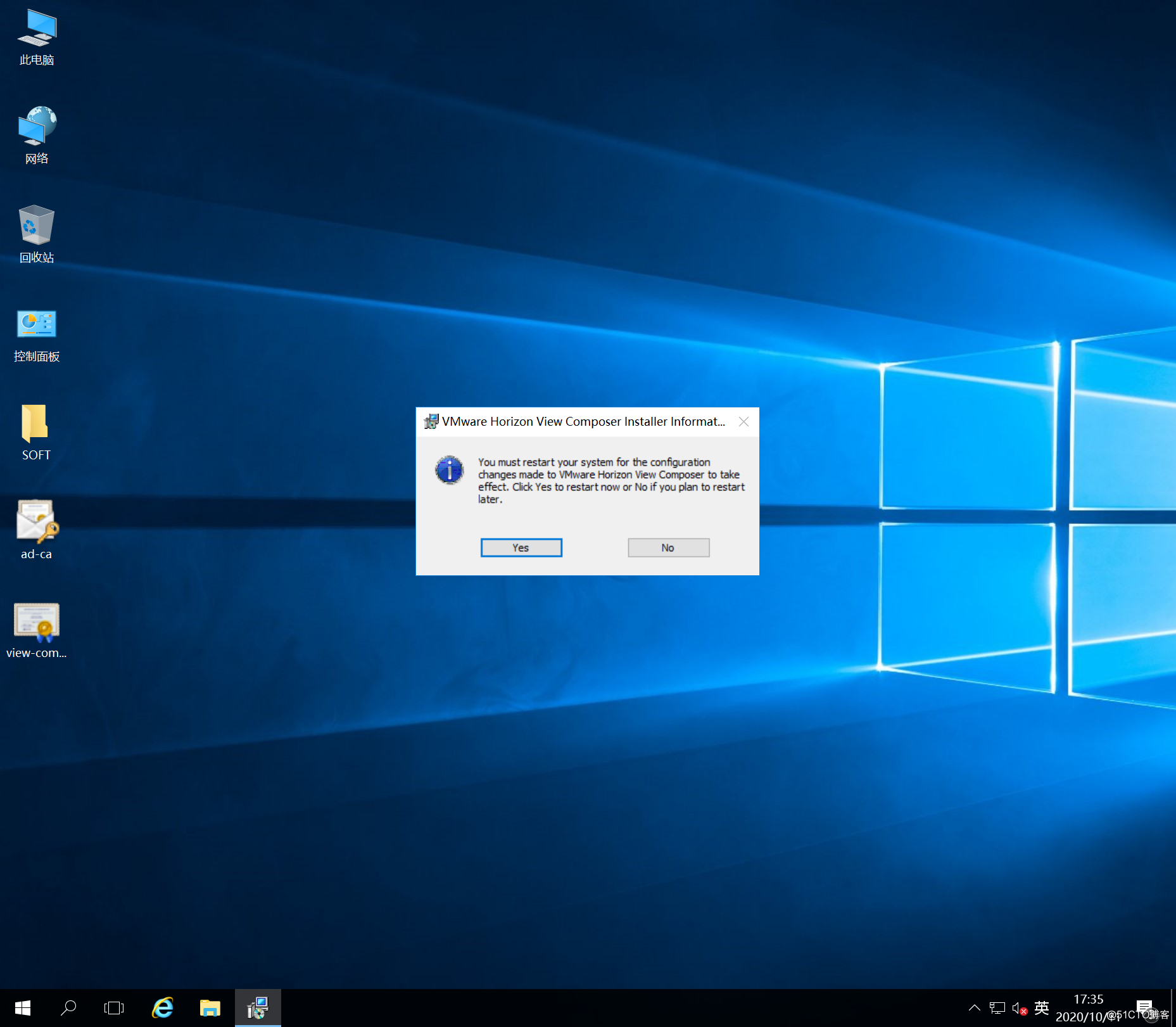
四. 安装View Agent(WIN10模板):
建议进行一些系统优化,关闭防火墙之类的操作,再安装Agent
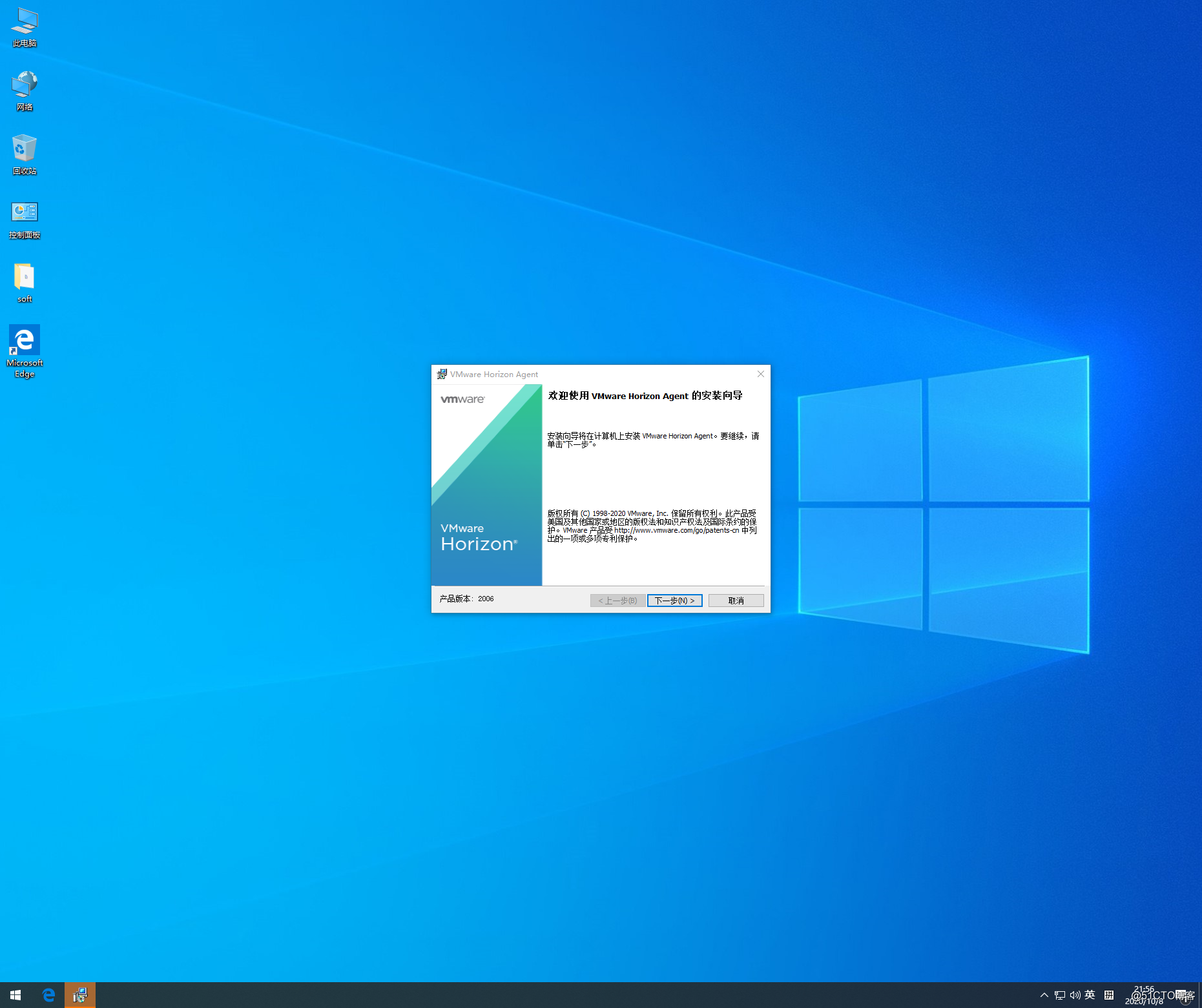
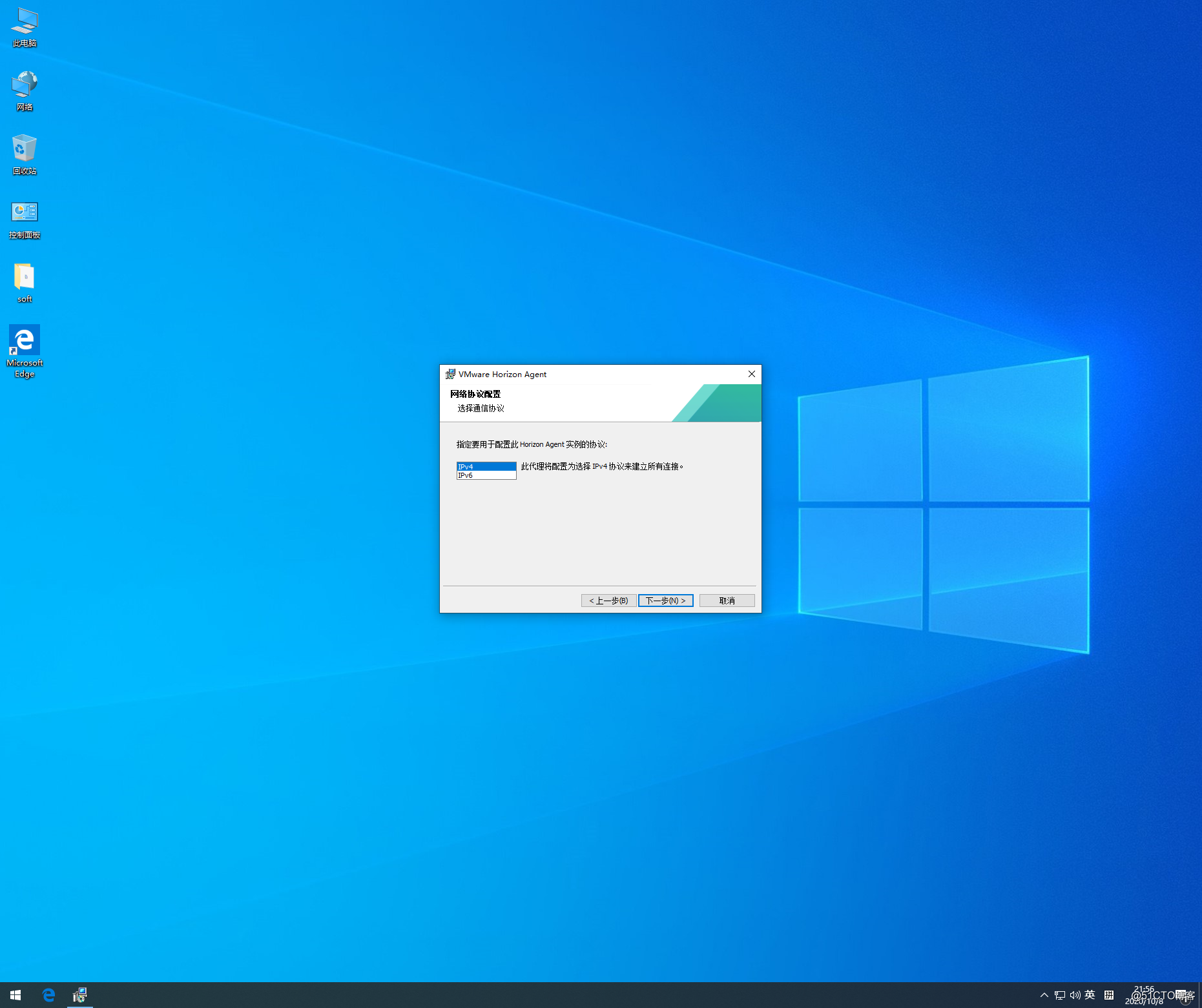
选中“VMware Horizon Instant Clone”,即时克隆功能,注意:即时克隆和链接克隆,只能选其一,不能全部选择
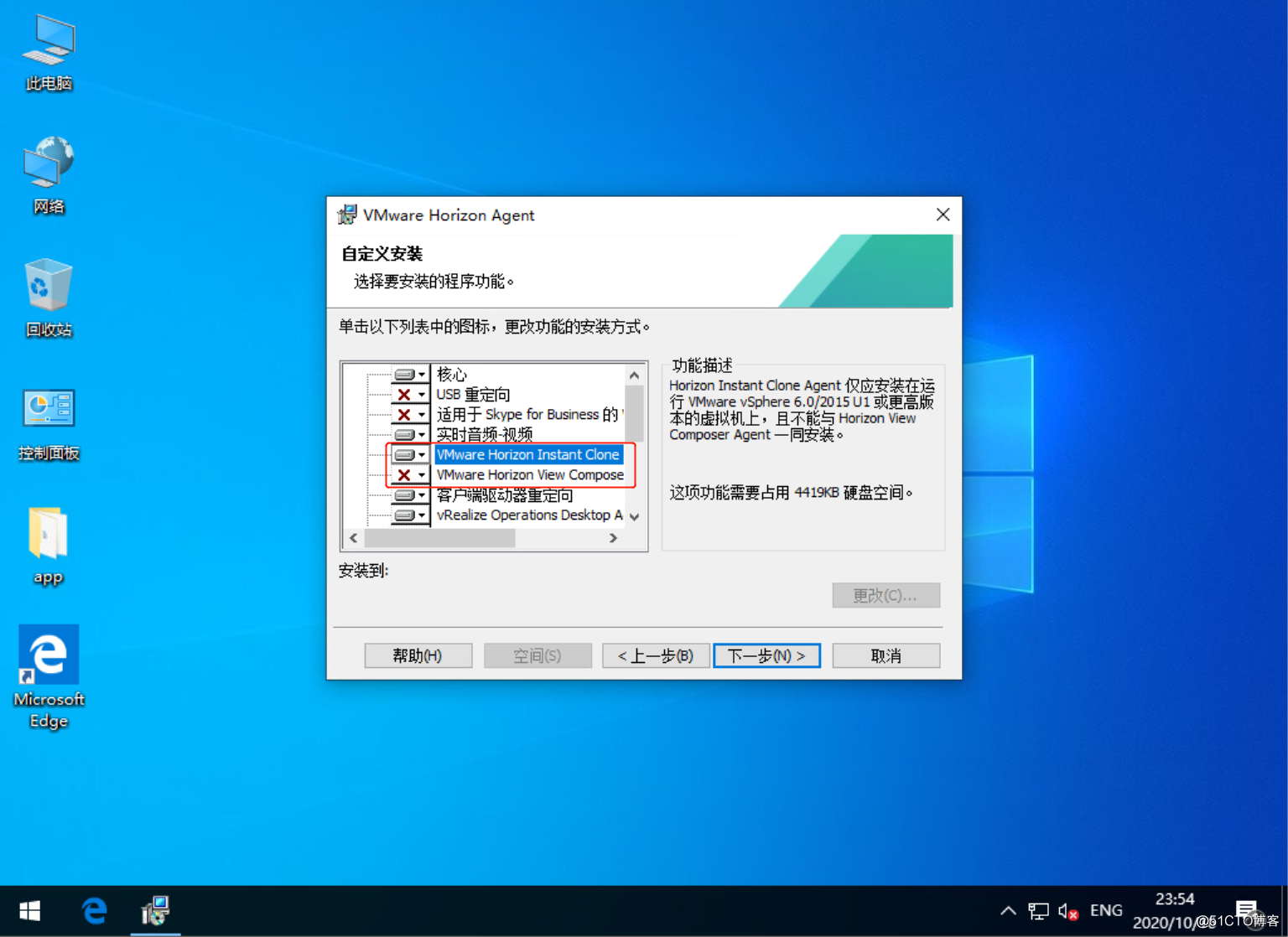
启用远程桌面
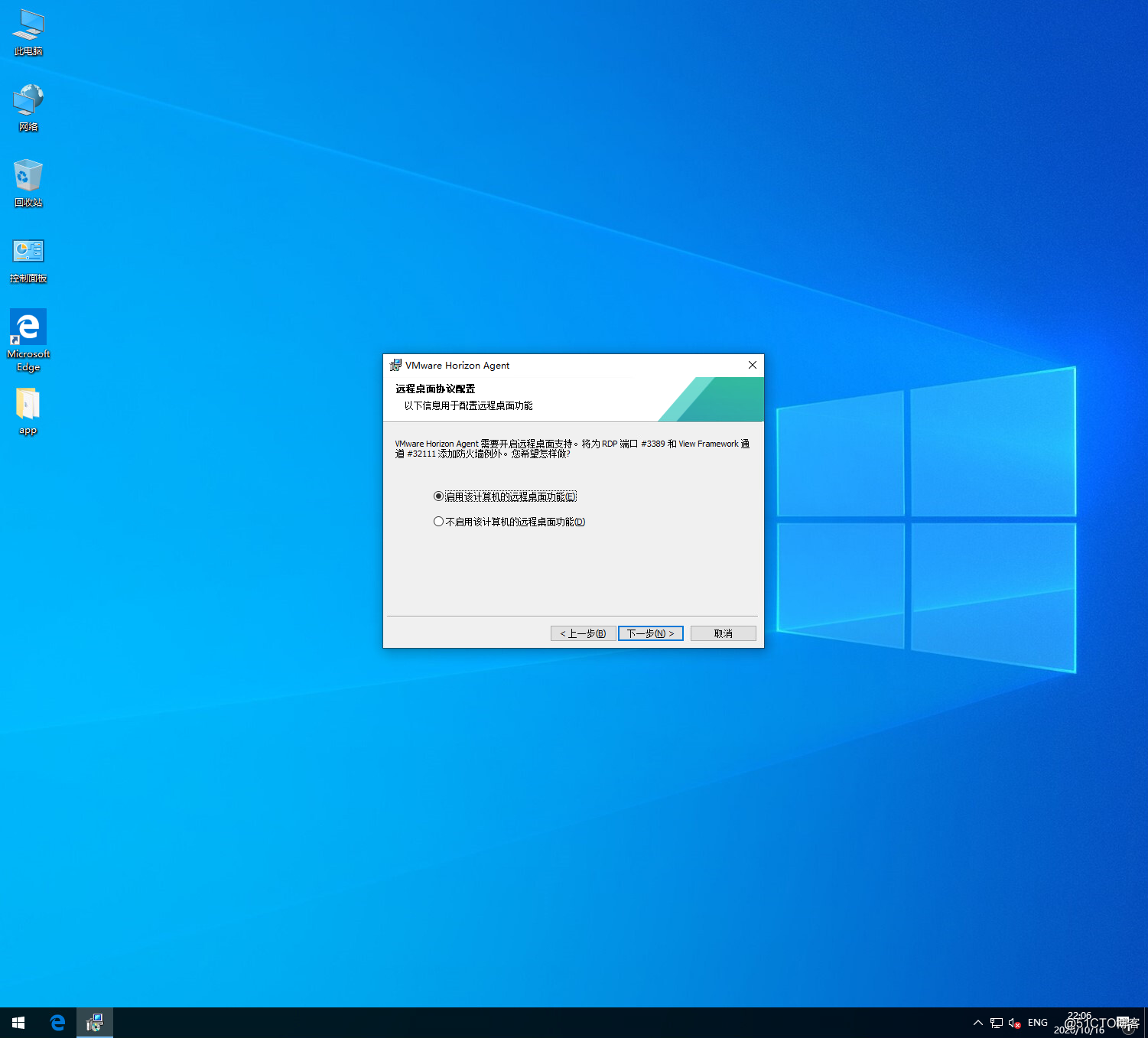
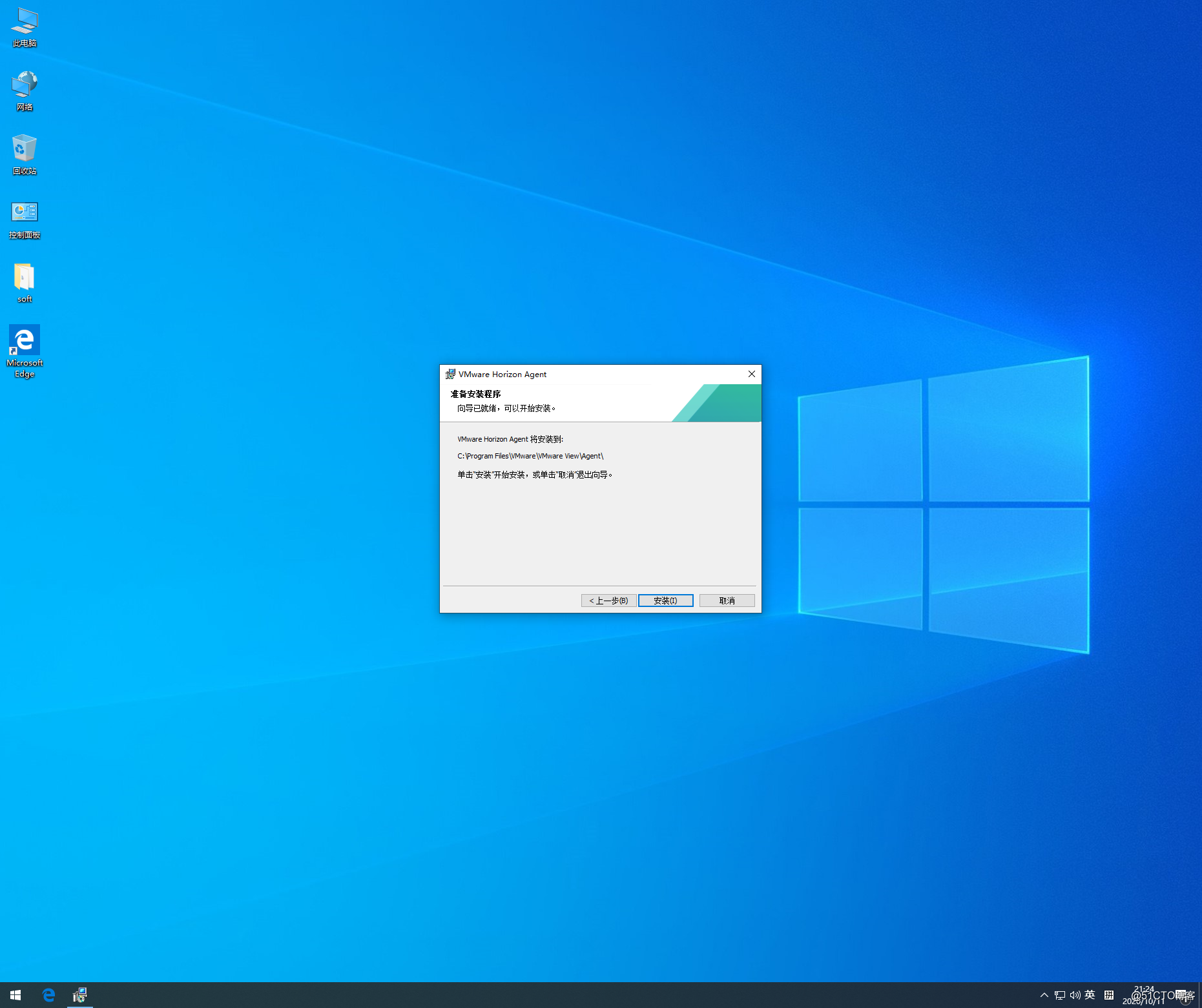
重启系统
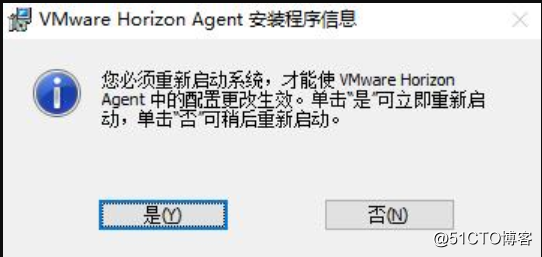
CMD释放IP地址,然后关闭虚机
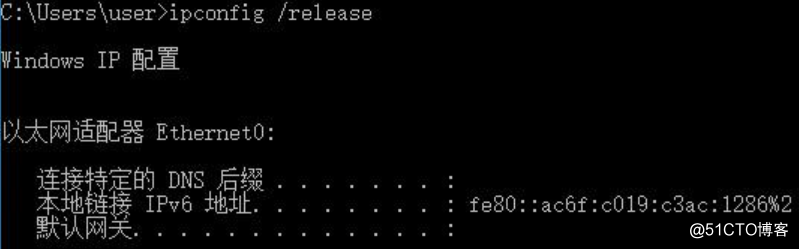
对虚机进行快照
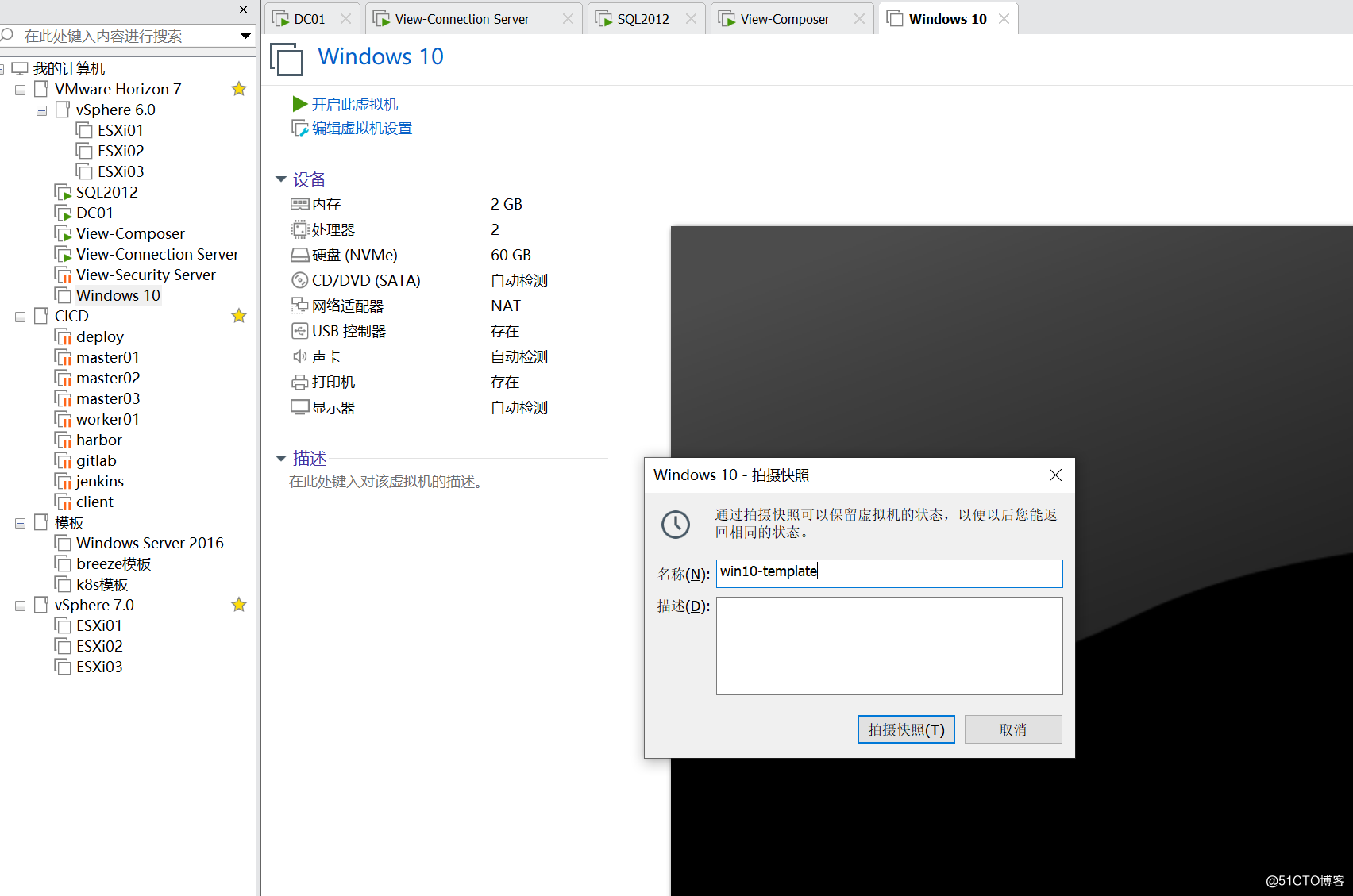
五. 配置Horizon Connection Server:
1. 注册产品许可证:
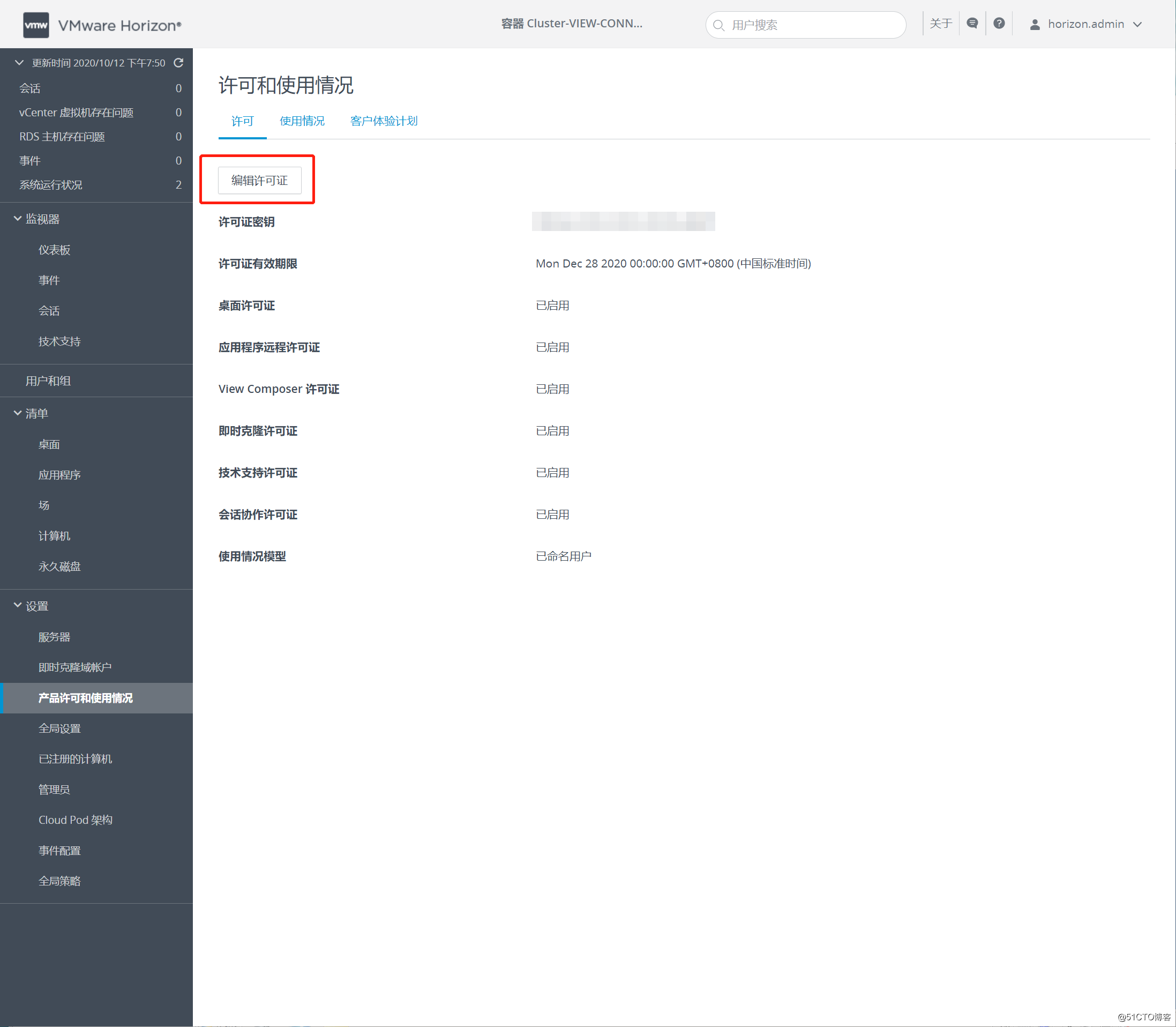
2. 配置事件数据库:
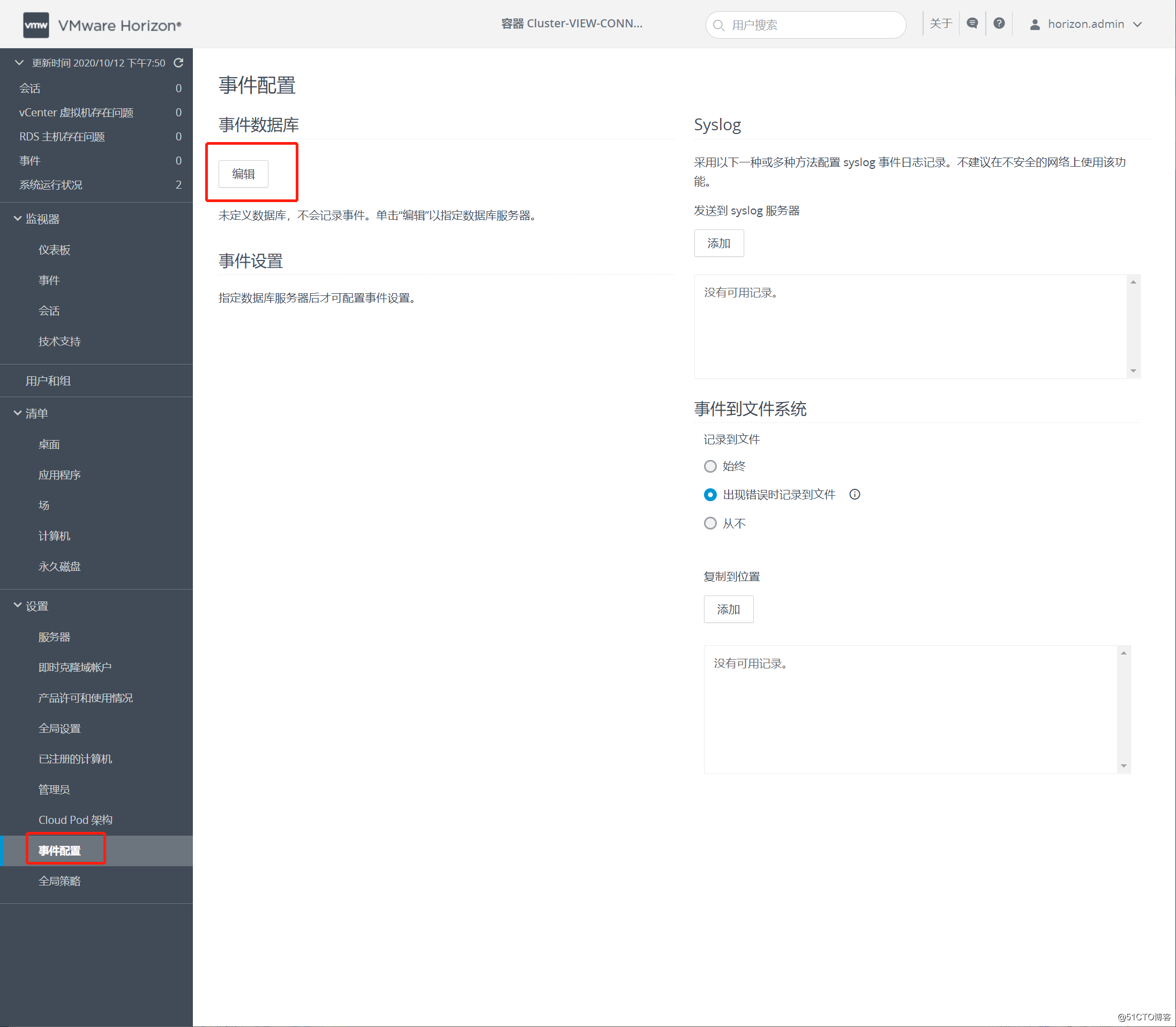
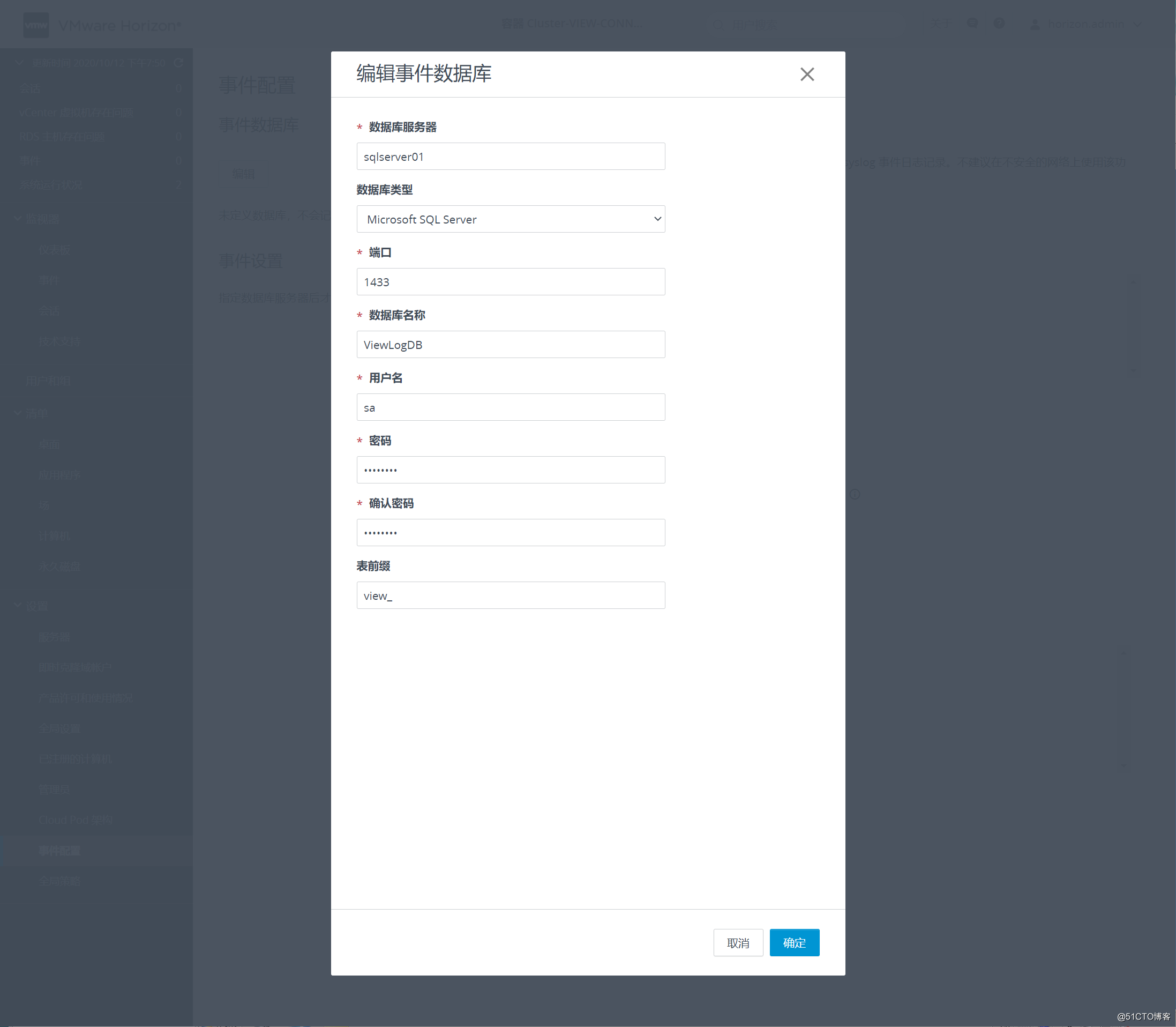
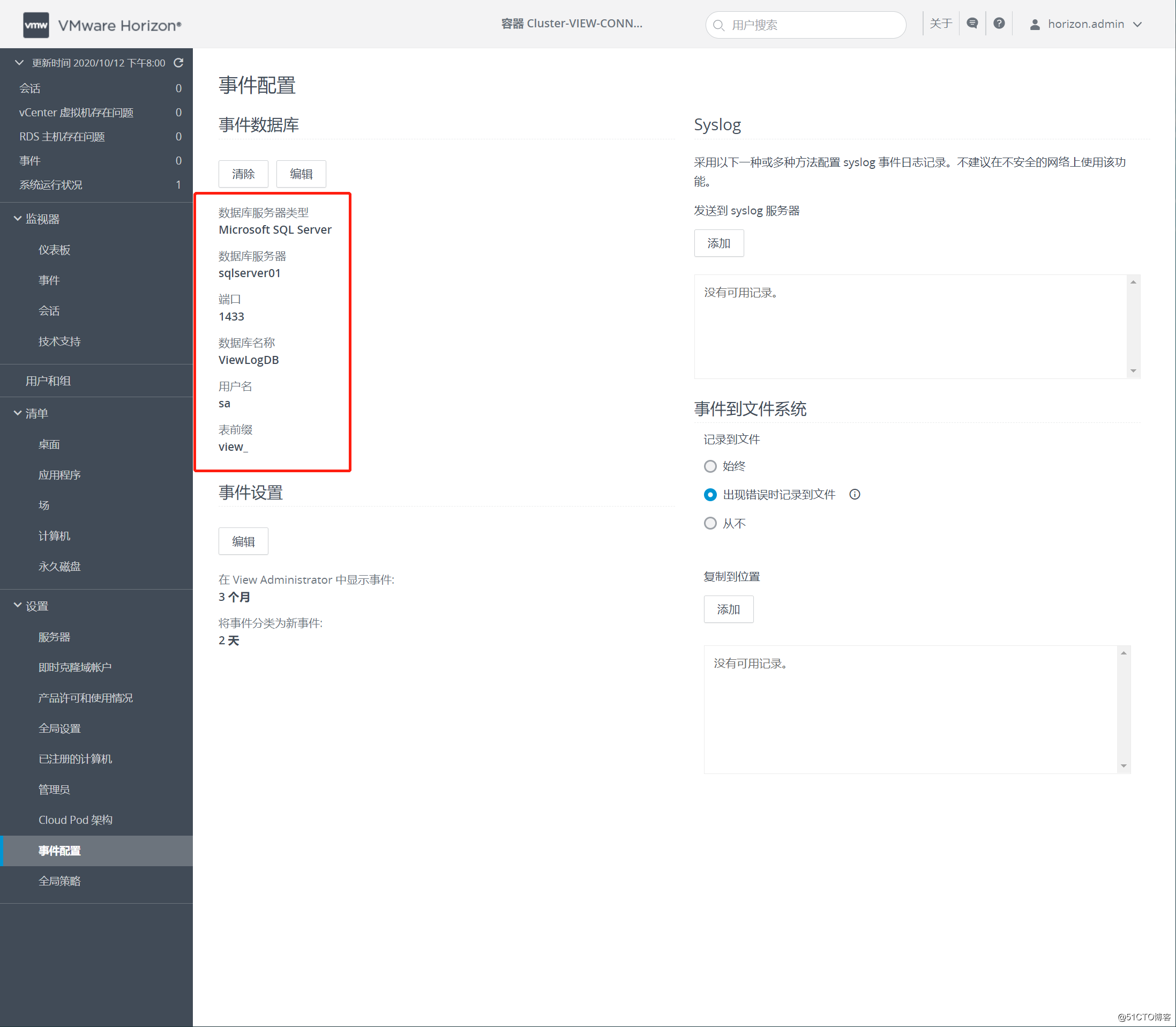
3. 配置vCenter Server:
添加vCenter Server
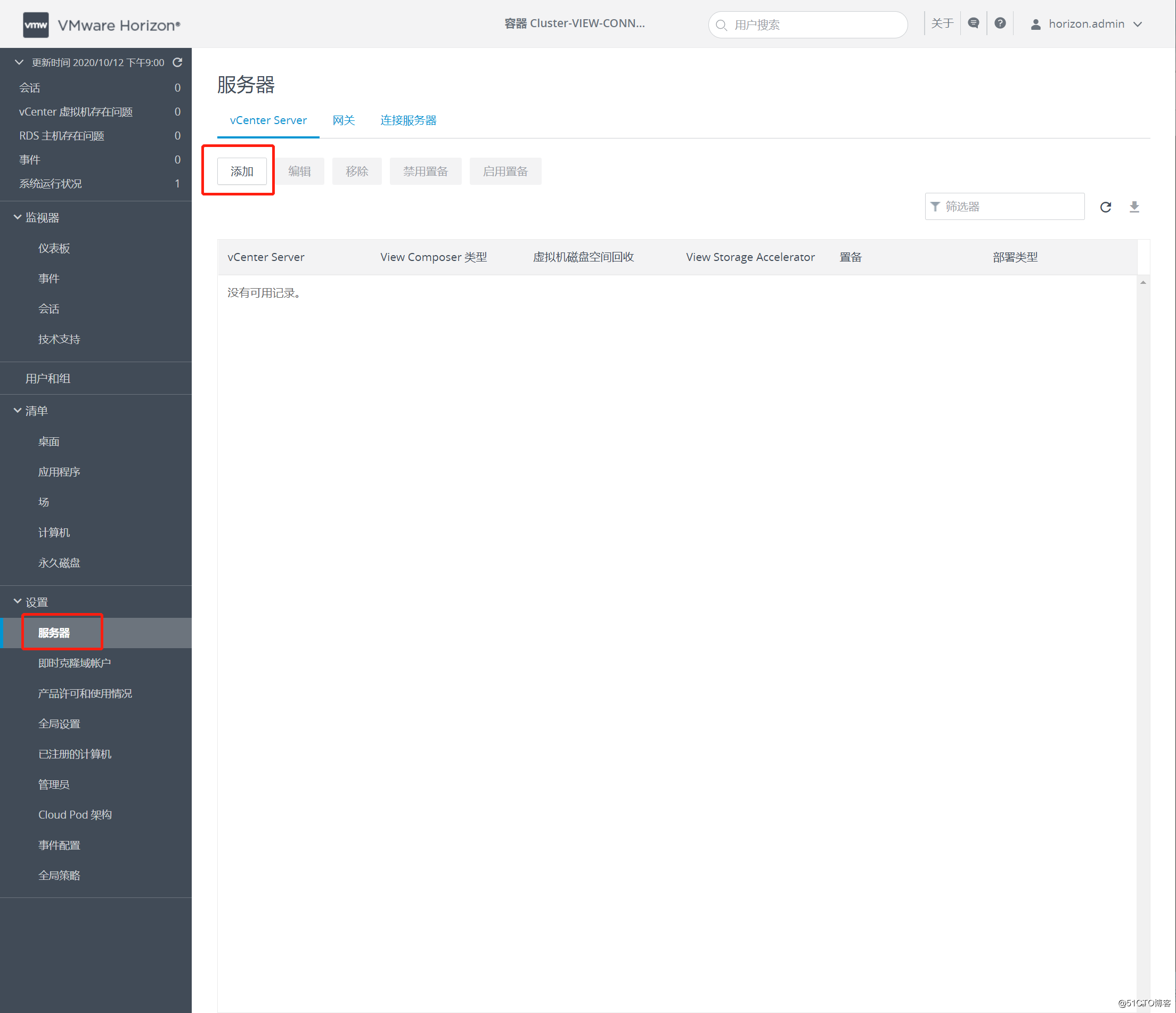
输入VC地址、SSO域管理员
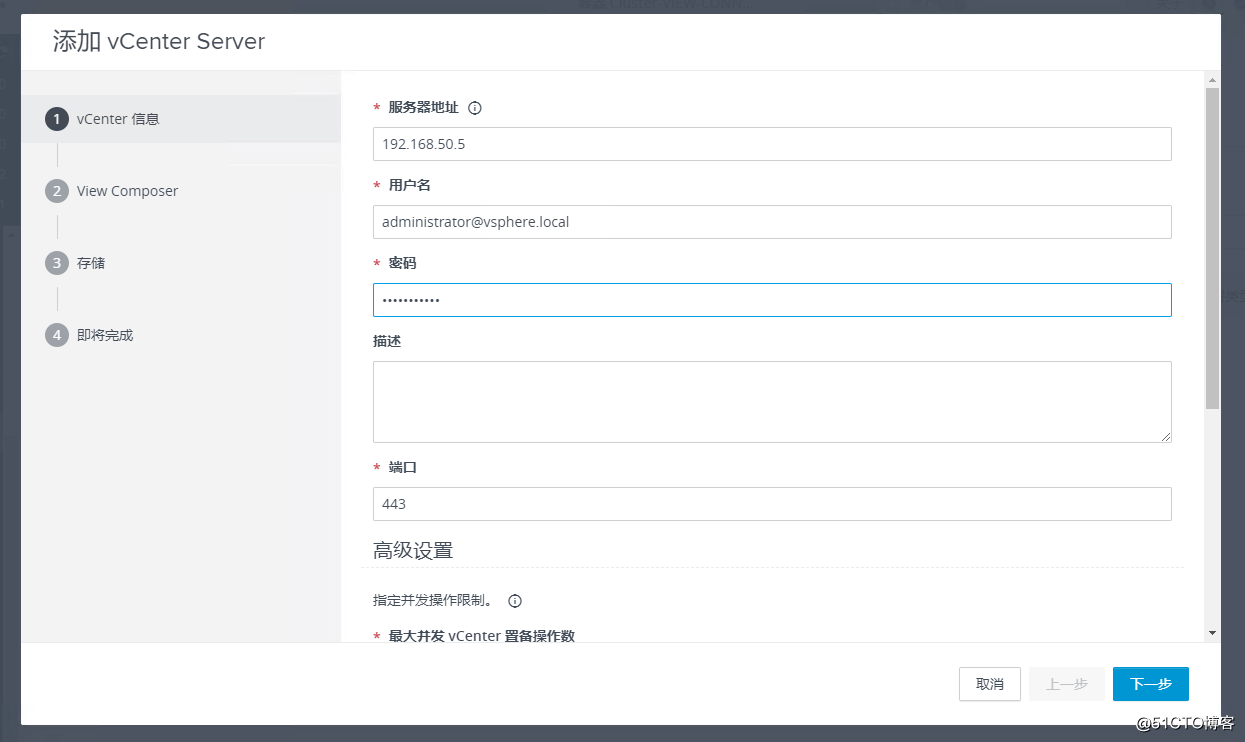
接受证书
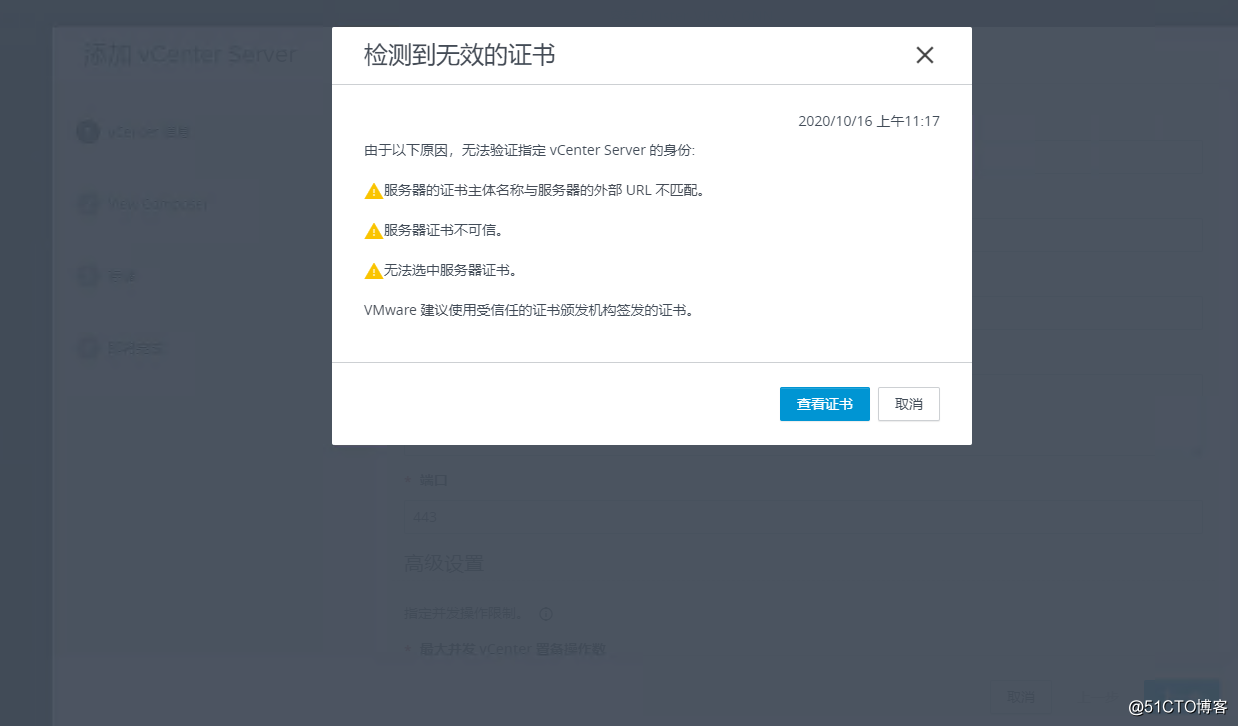
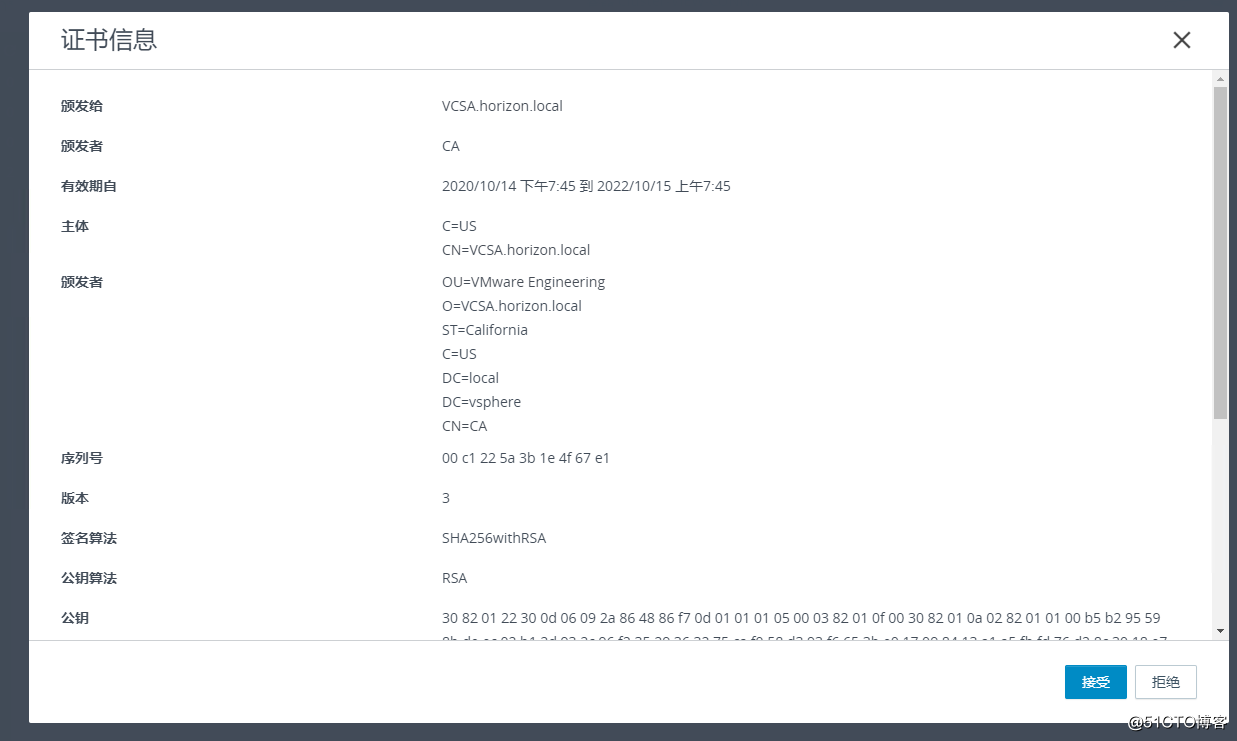
配置view composer服务器地址,用户和密码
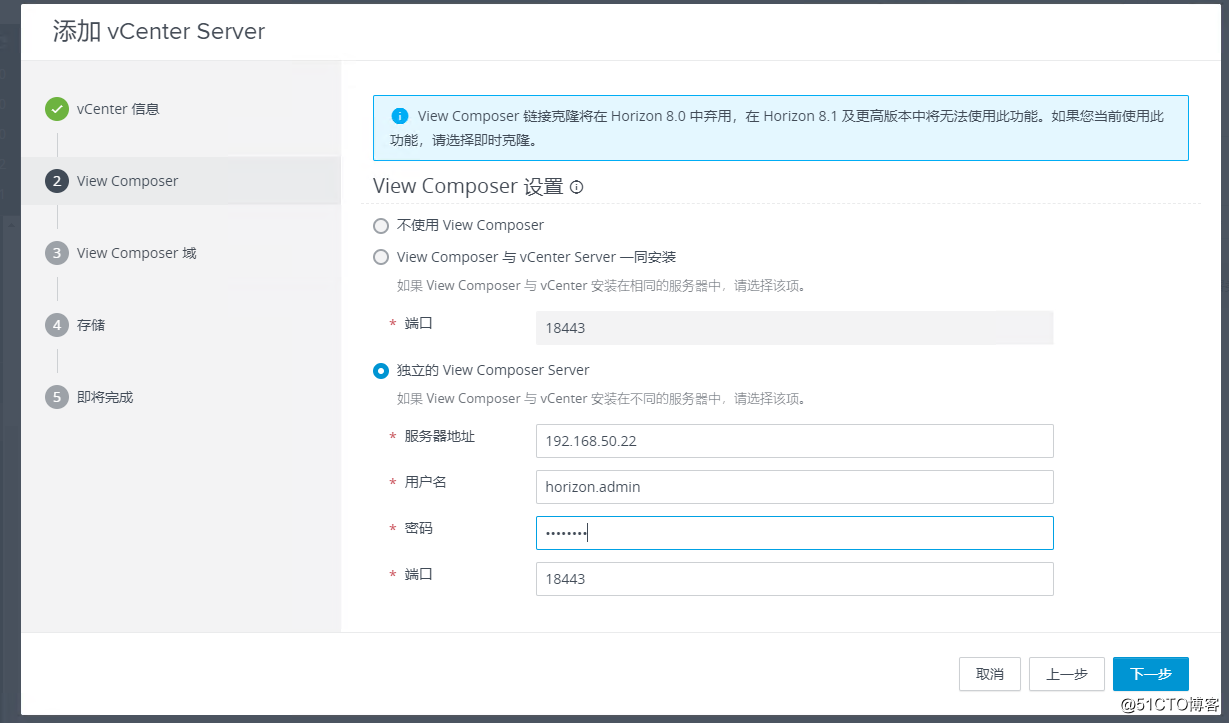
添加view composer域
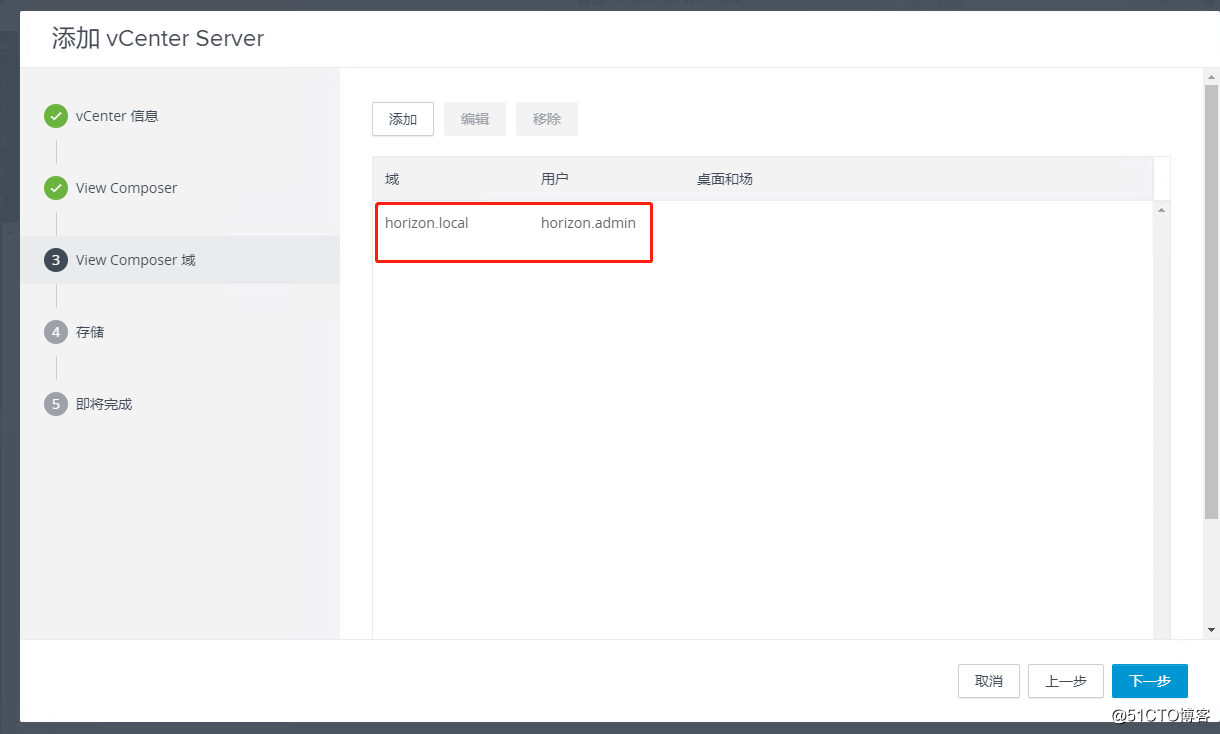
存储
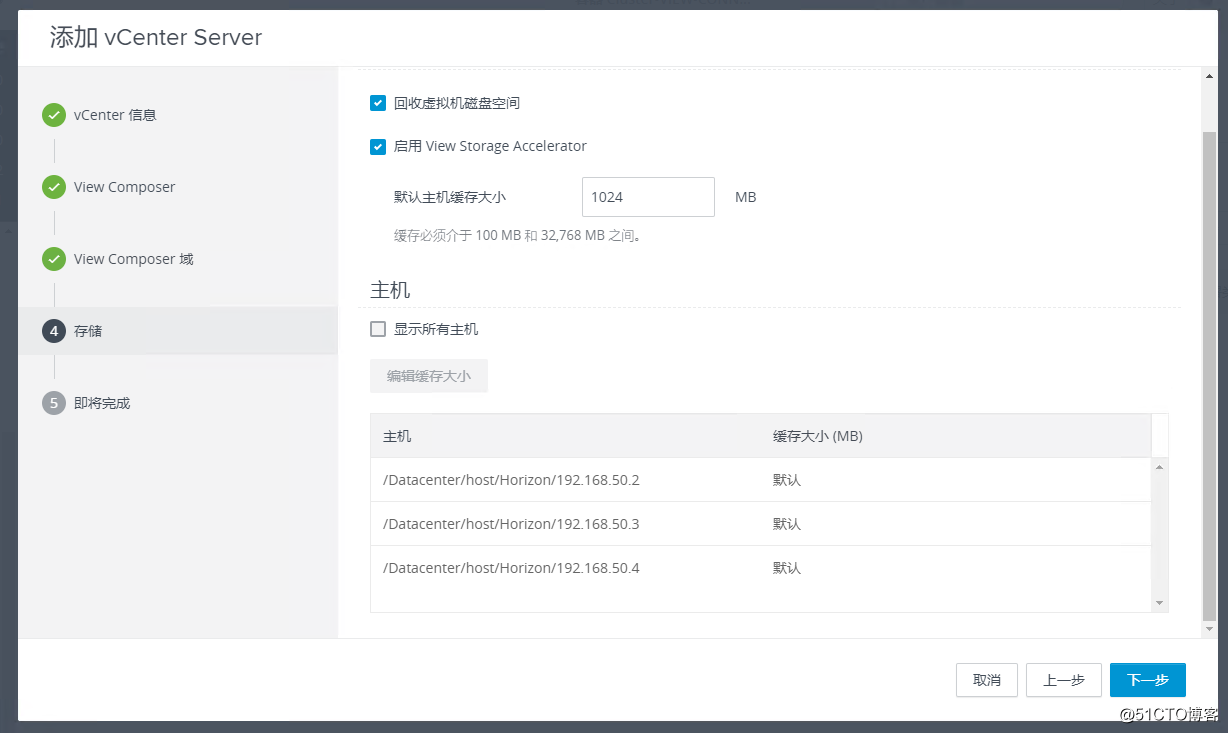
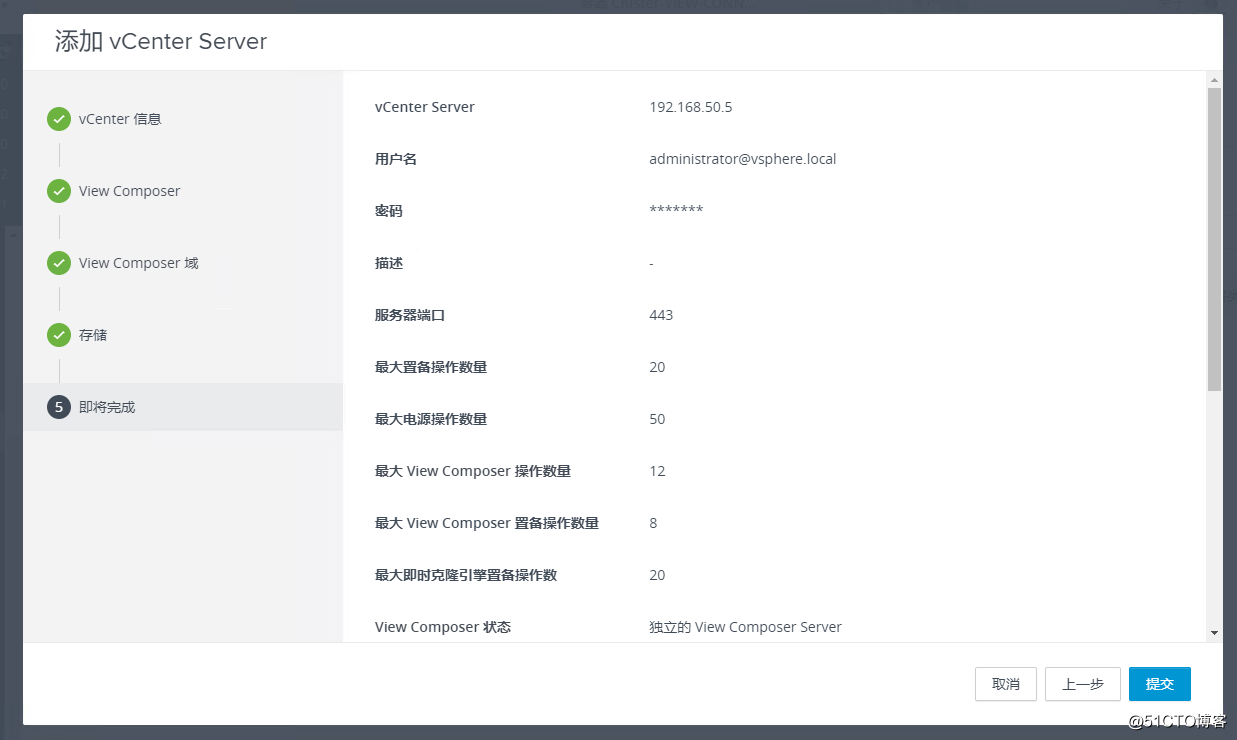
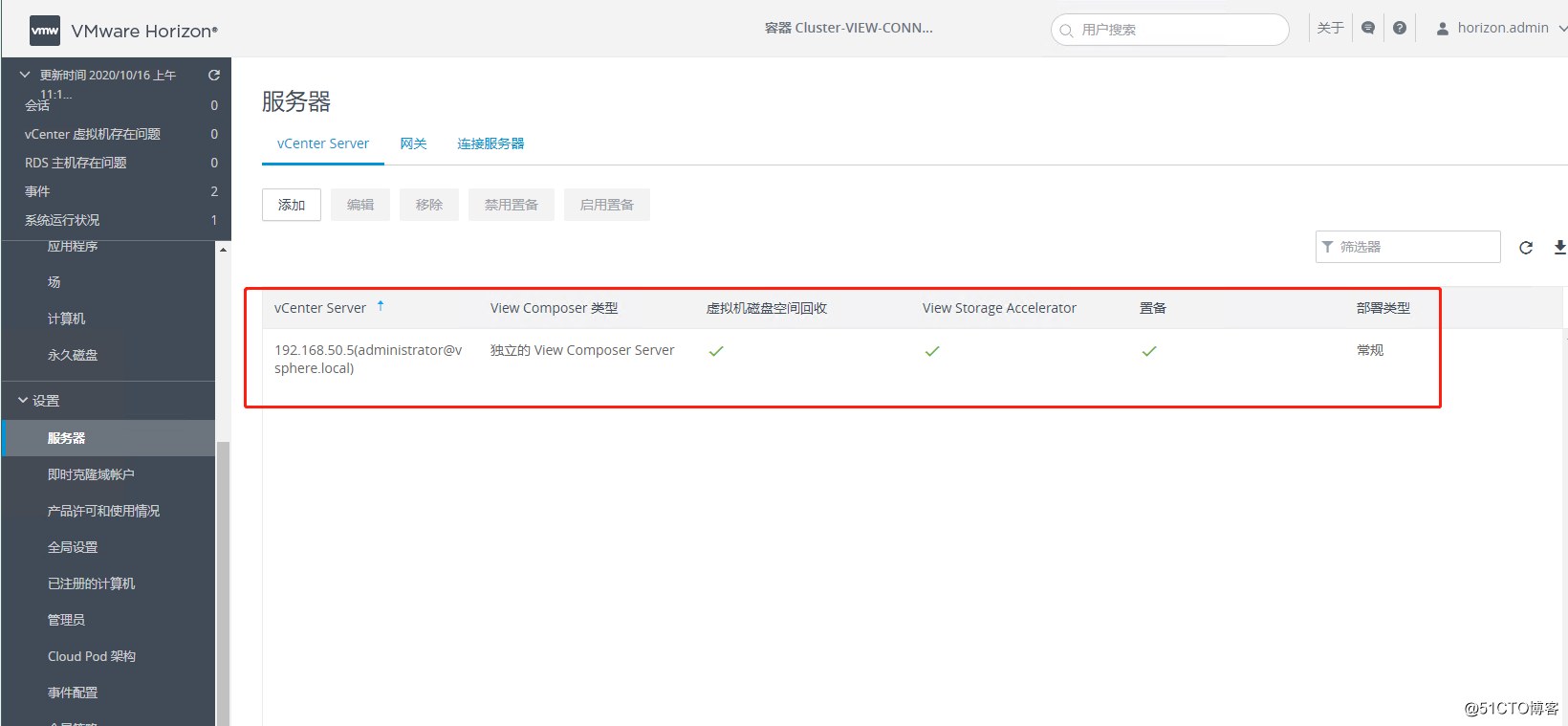
4. 创建即时克隆桌面池:
创建前,先添加即时克隆域账号
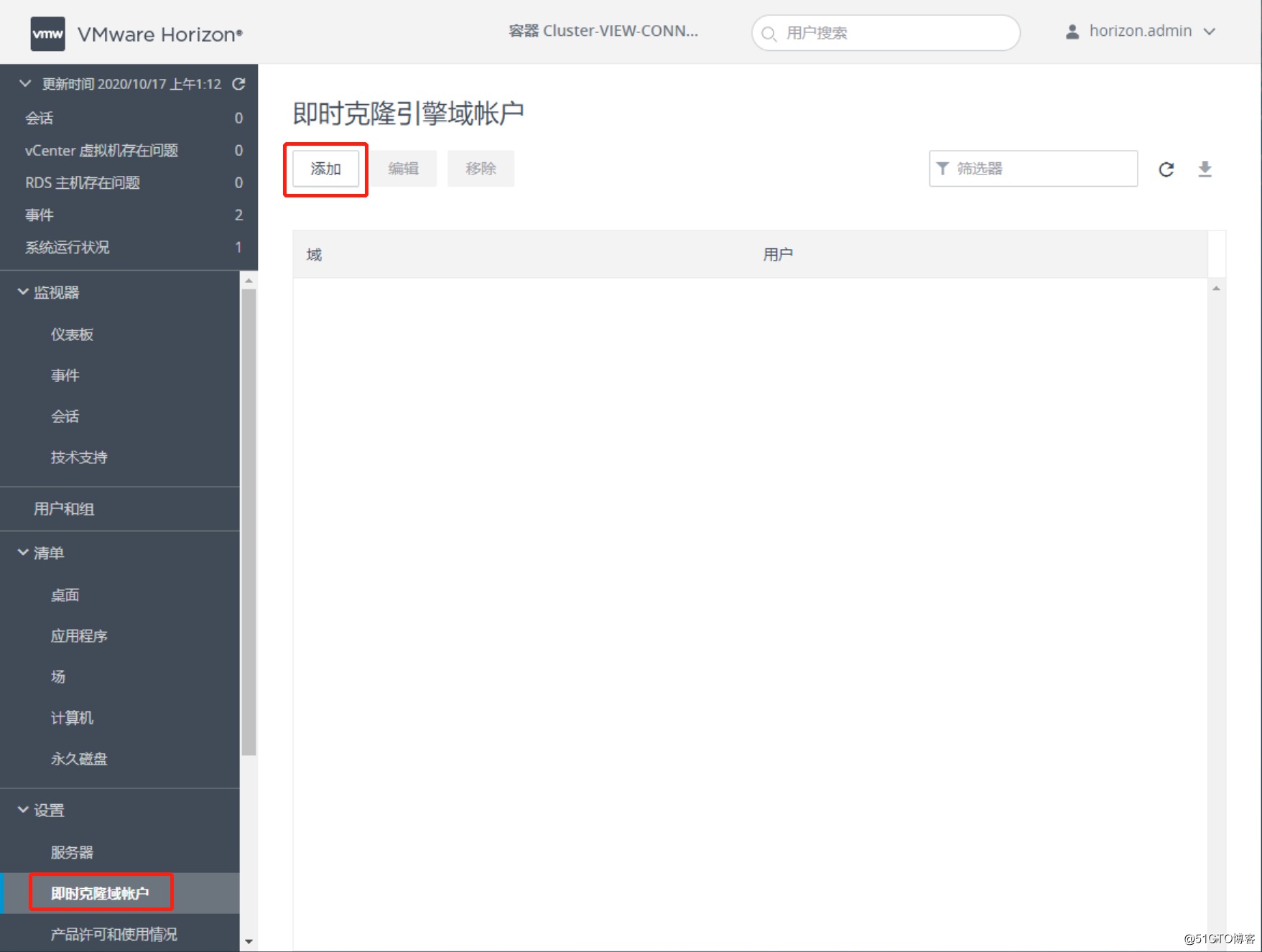
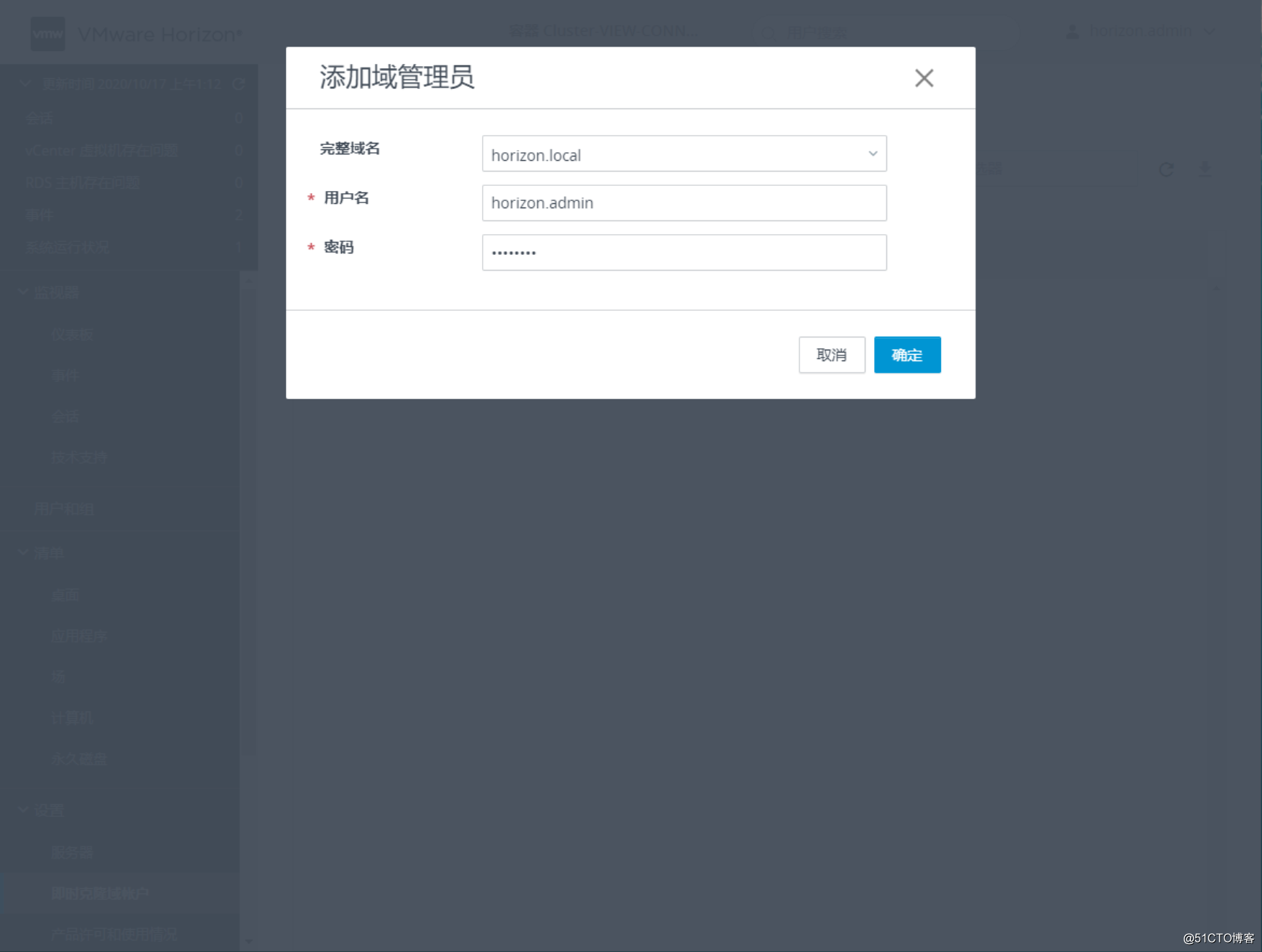
⑴ 创建即时克隆桌面池
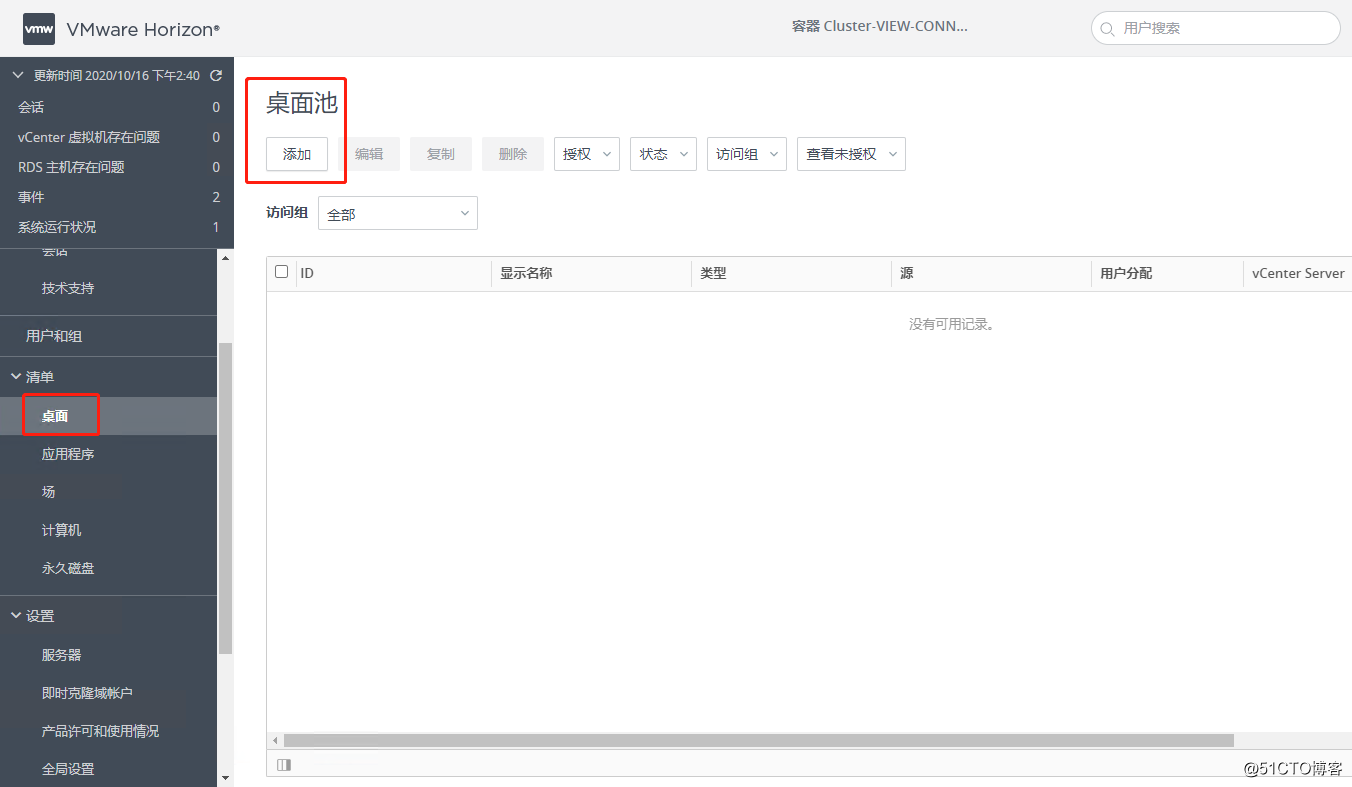
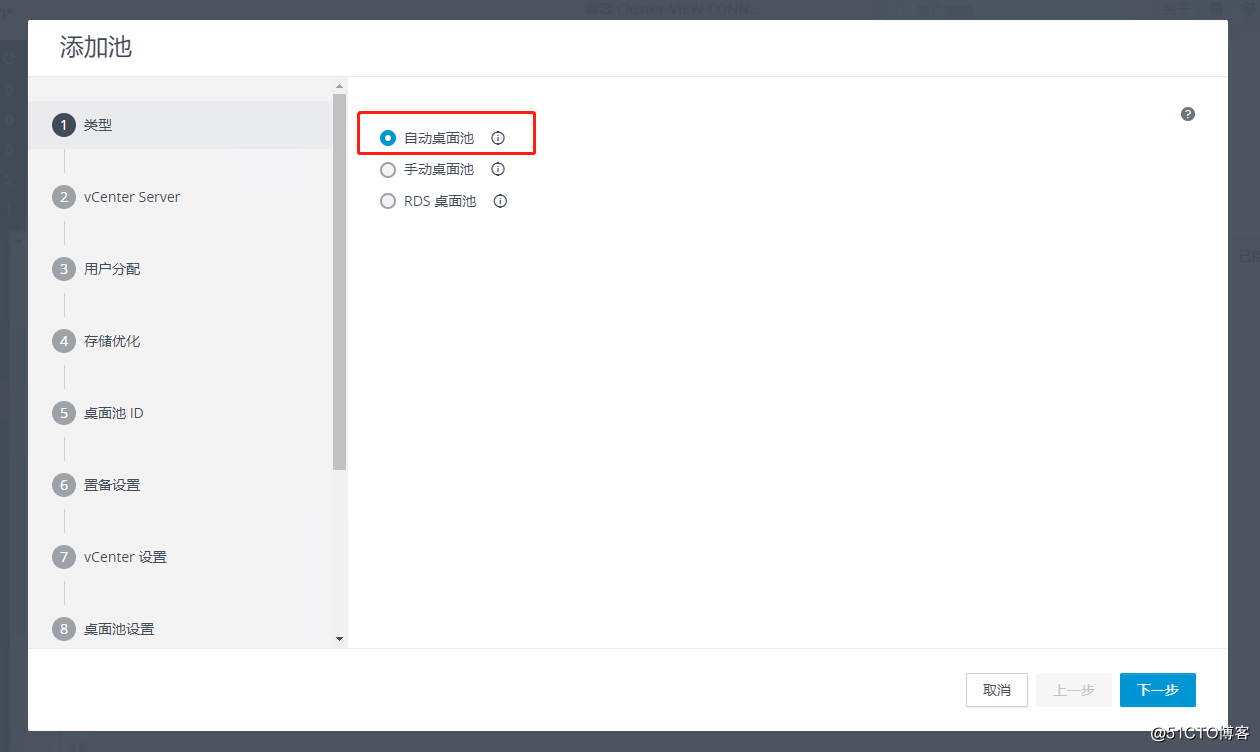
选择即时克隆
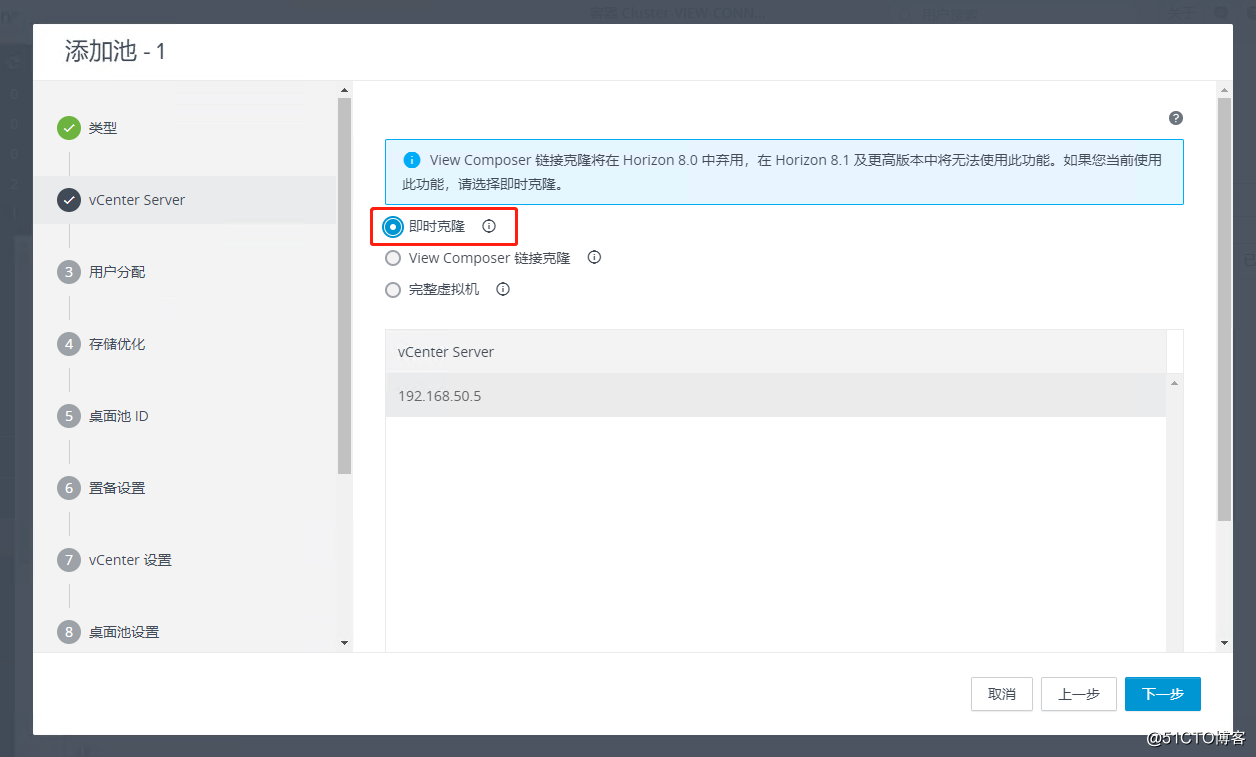
用户分配
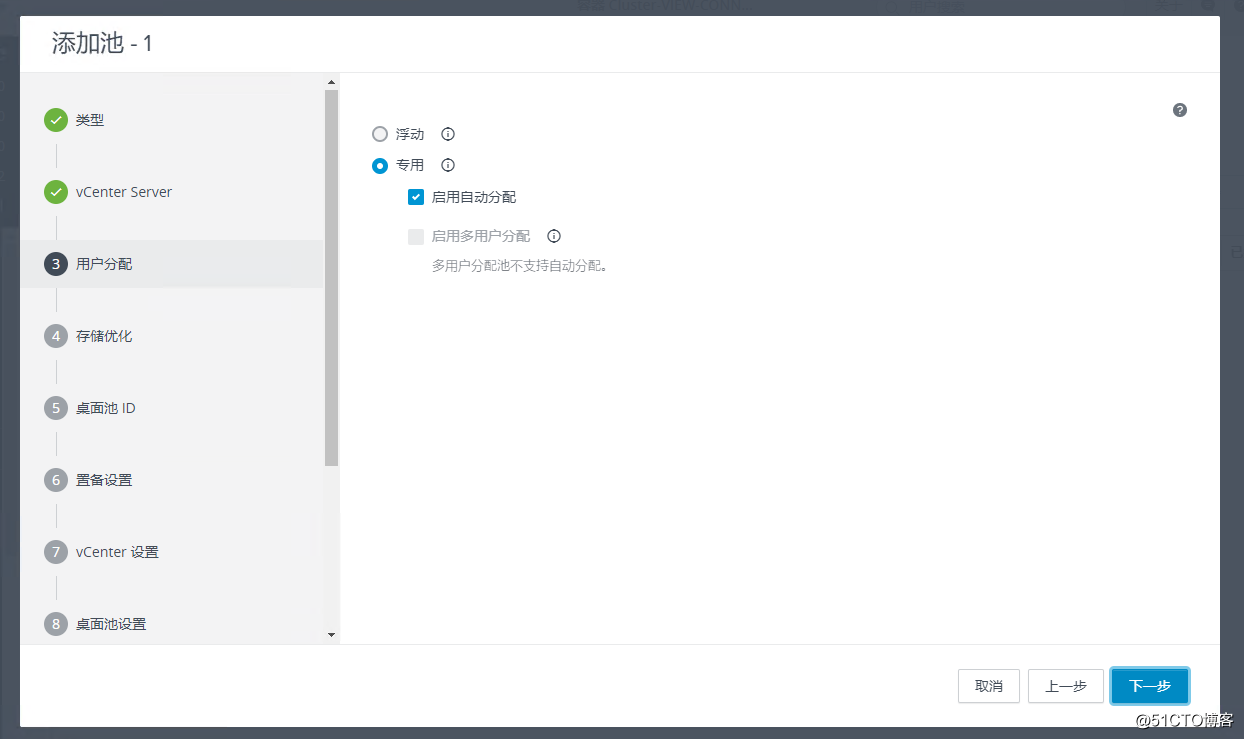
存储策略管理,由于没有配置vSAN,跳过
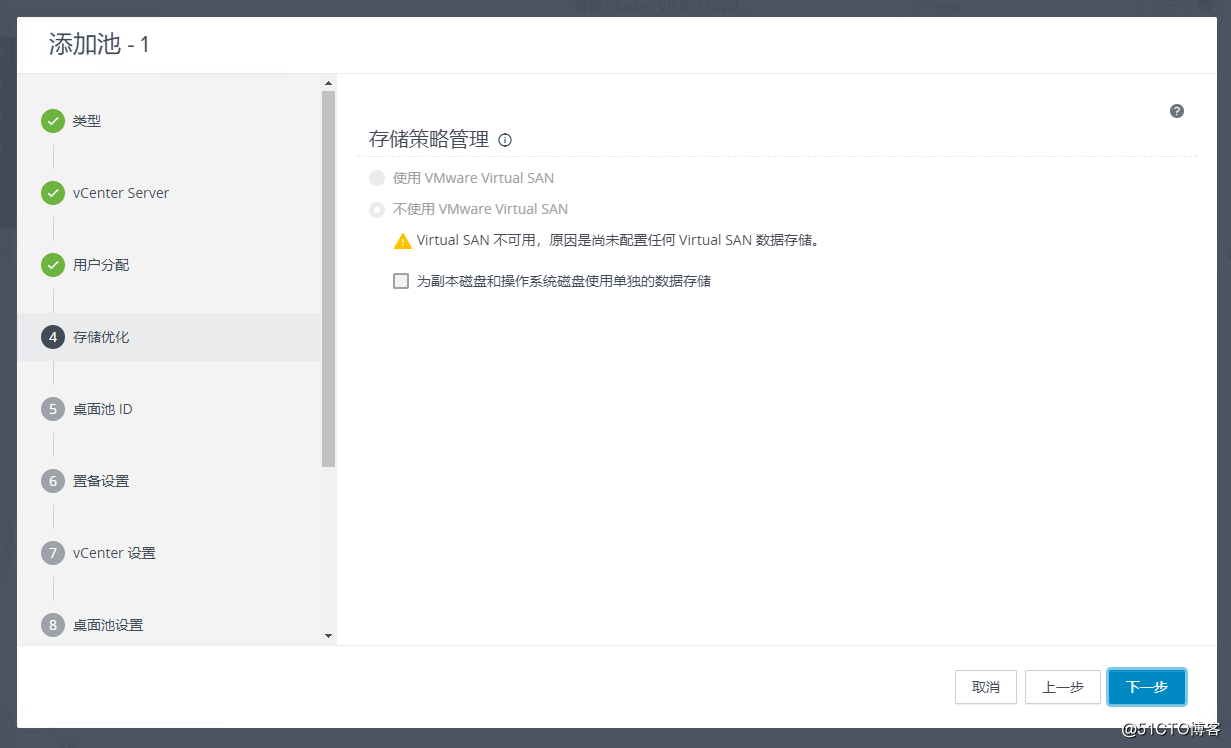
桌面池ID
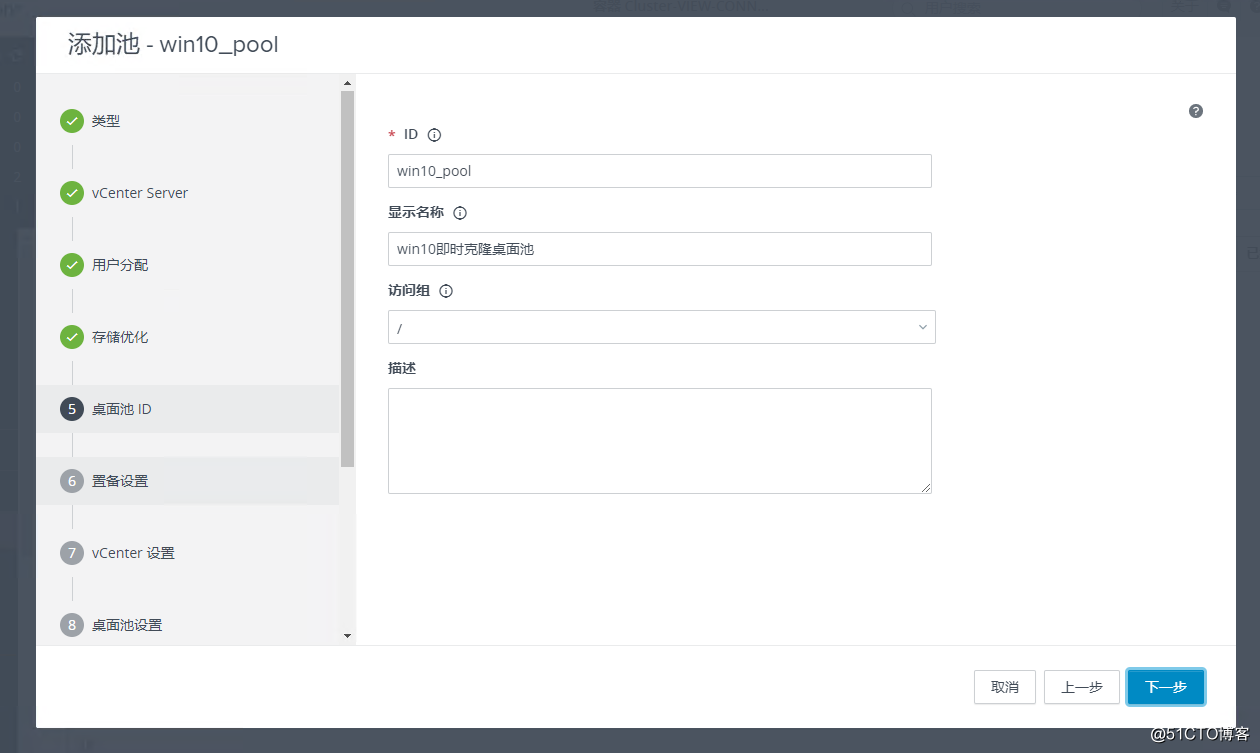
置备设置,指定命名模式(win10-{n:fixed=3})代表从001-999自动编号
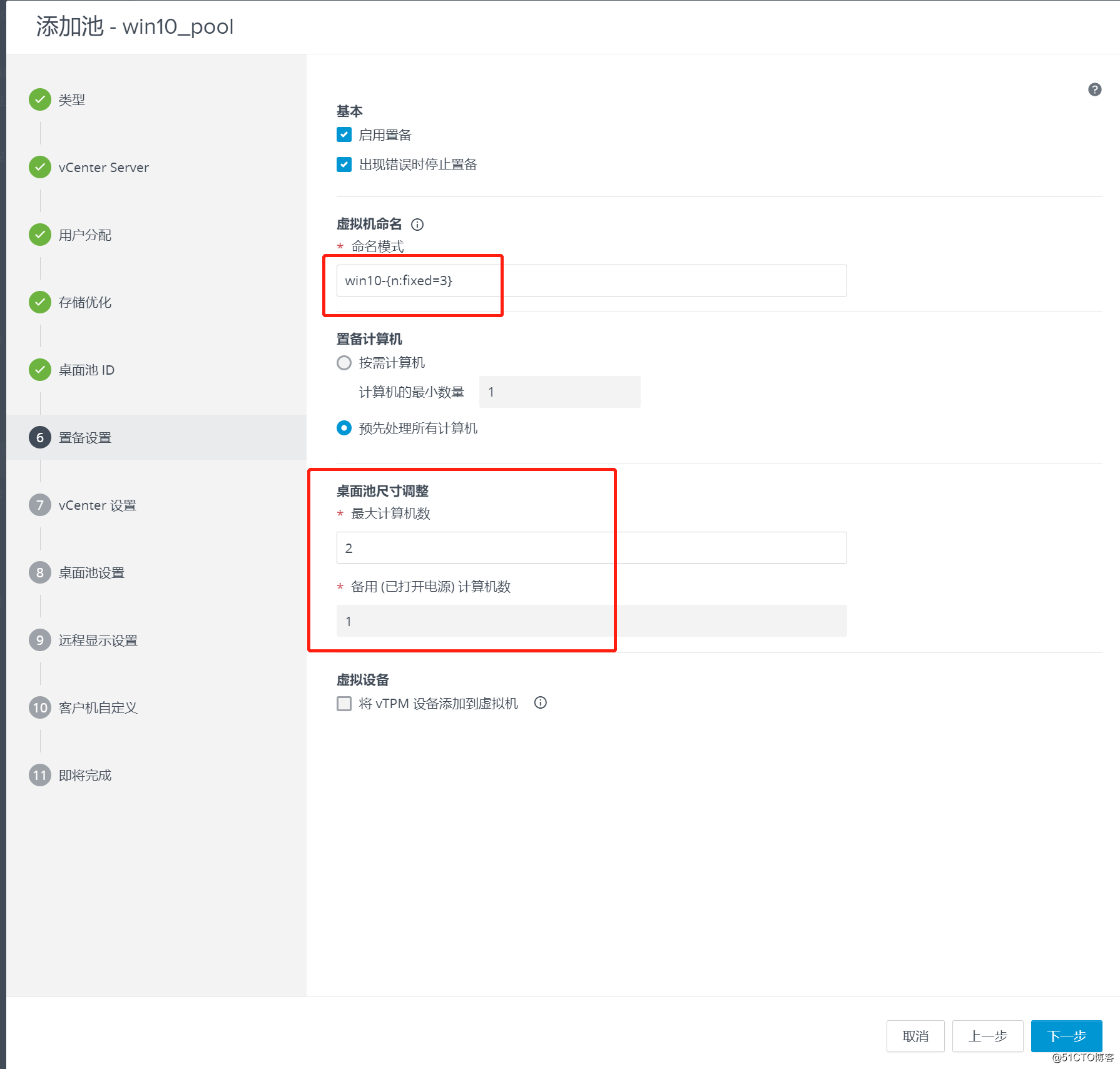
vCenter设置
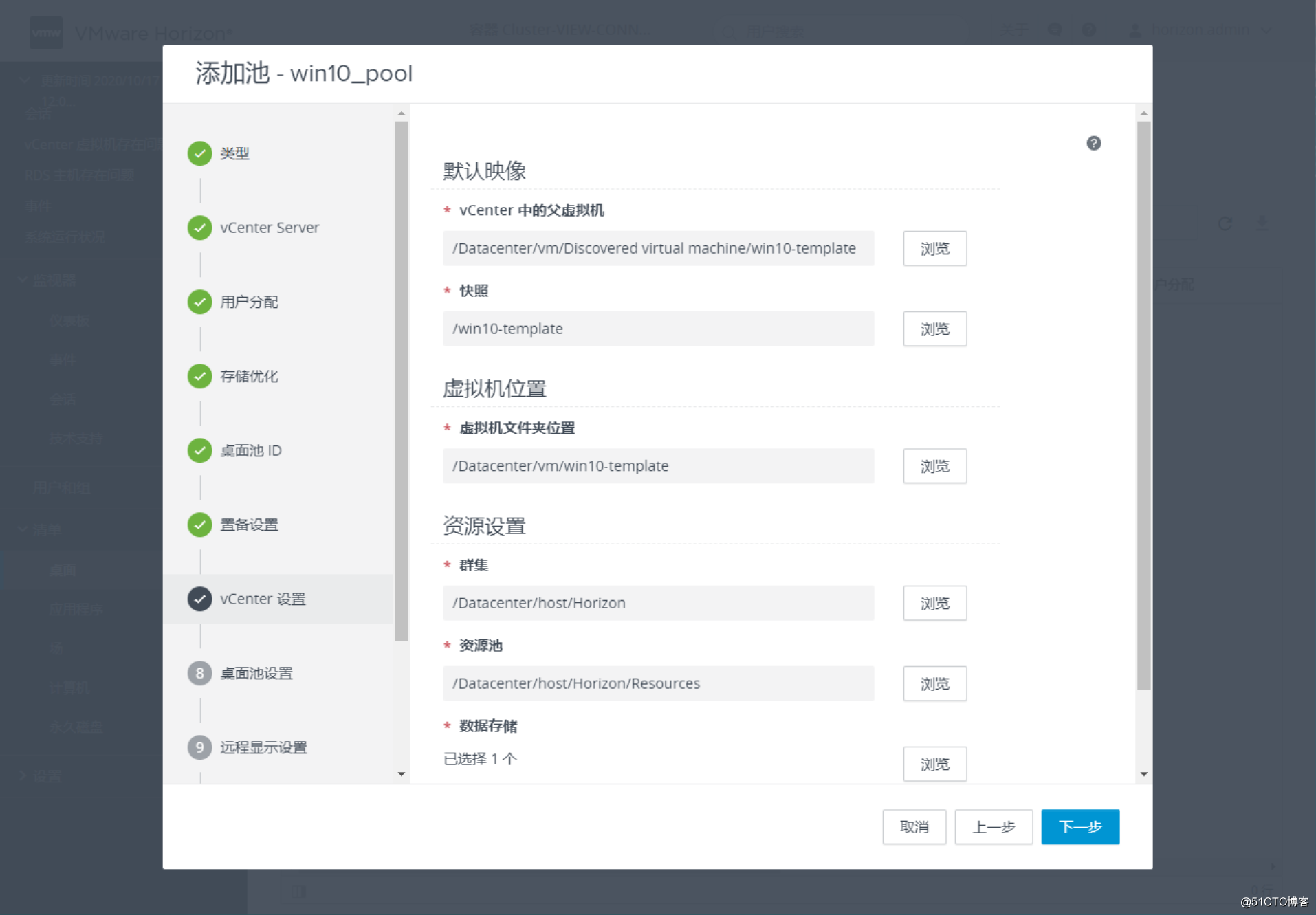
桌面池设置
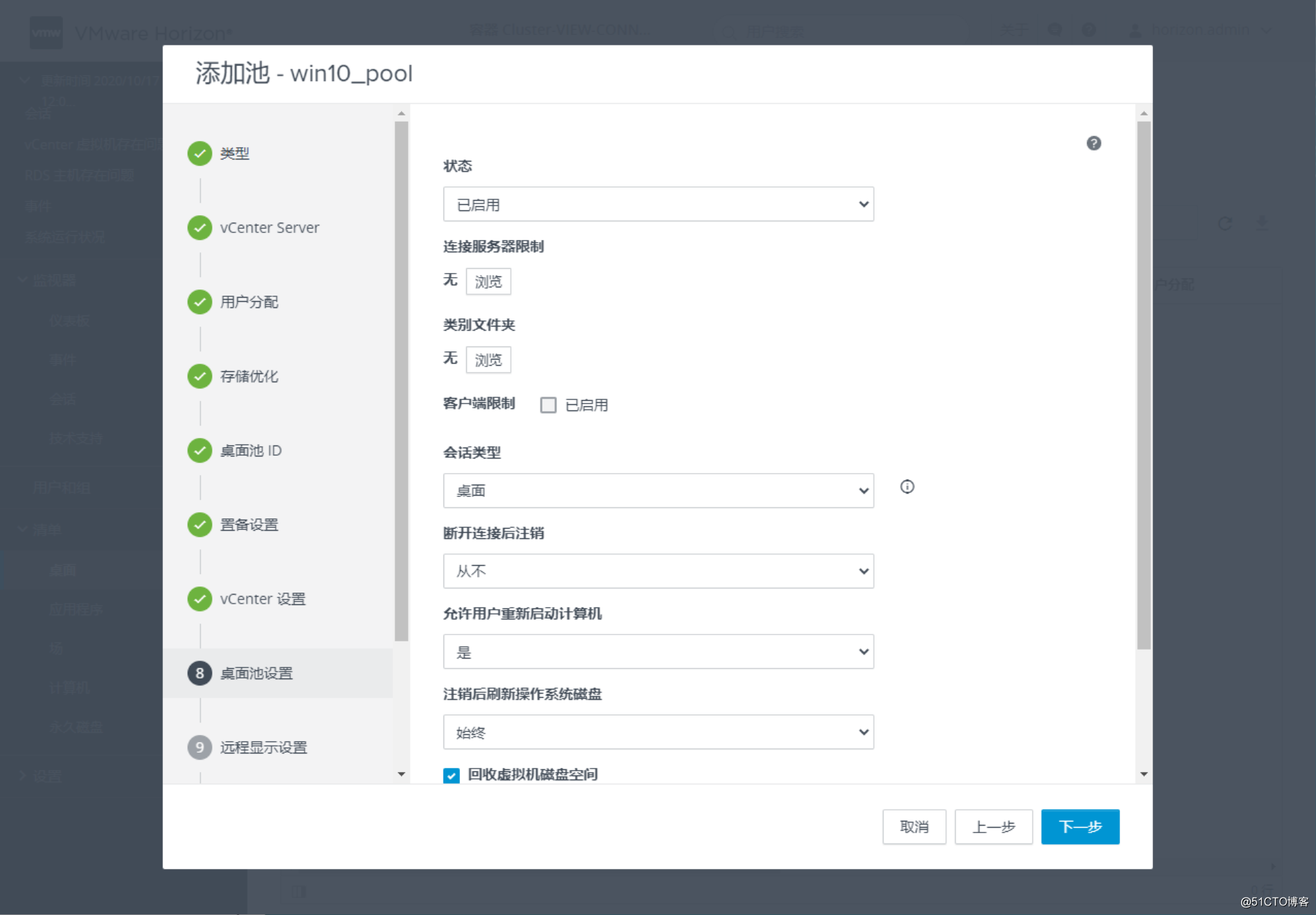
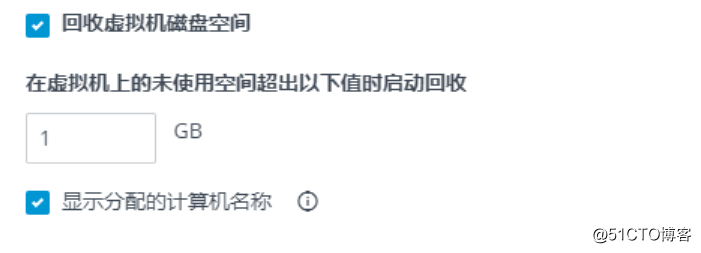
远程显示协议,如果有vGPU虚拟化,可以选择
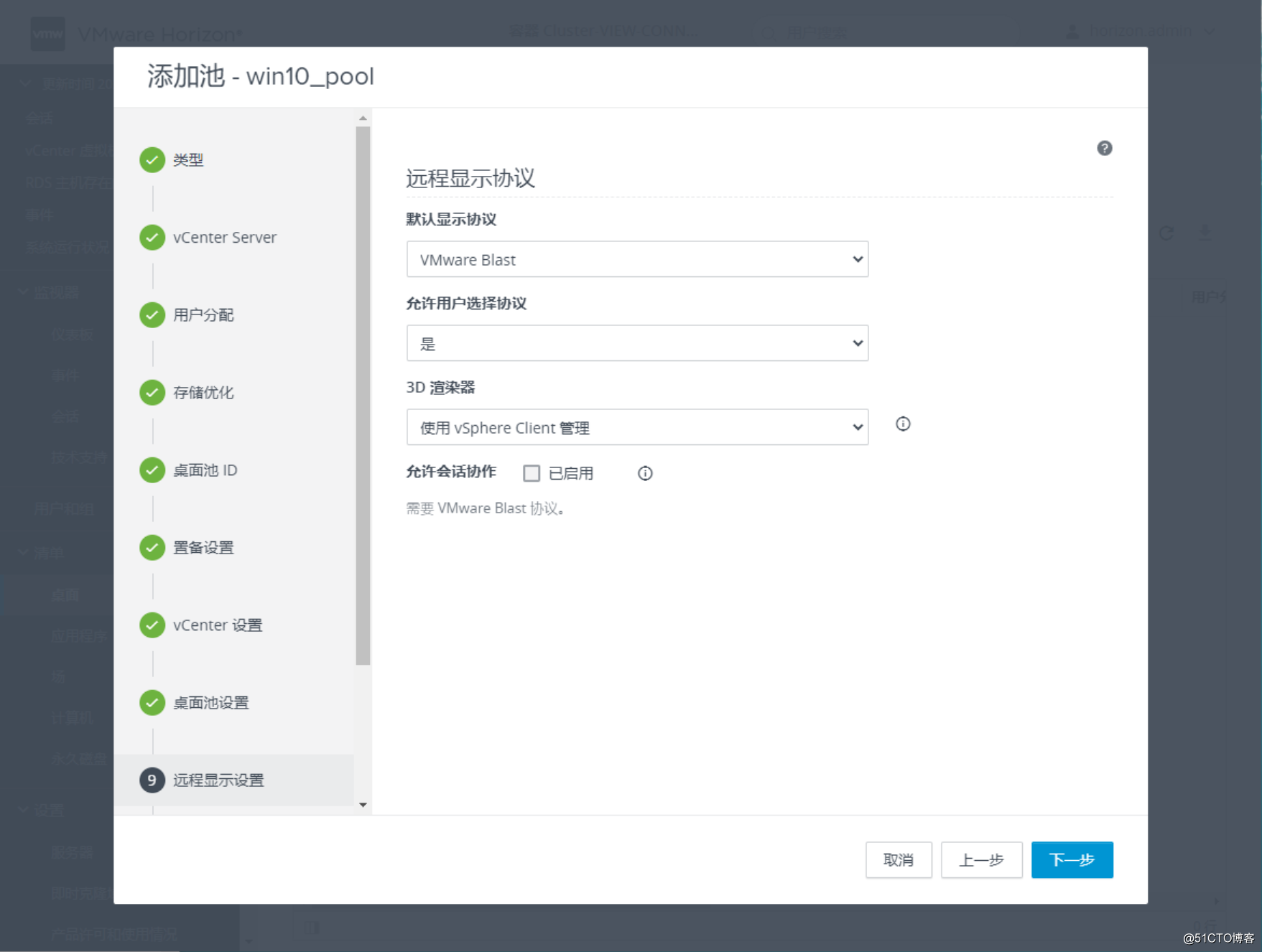
客户端自定义,选择好AD容器
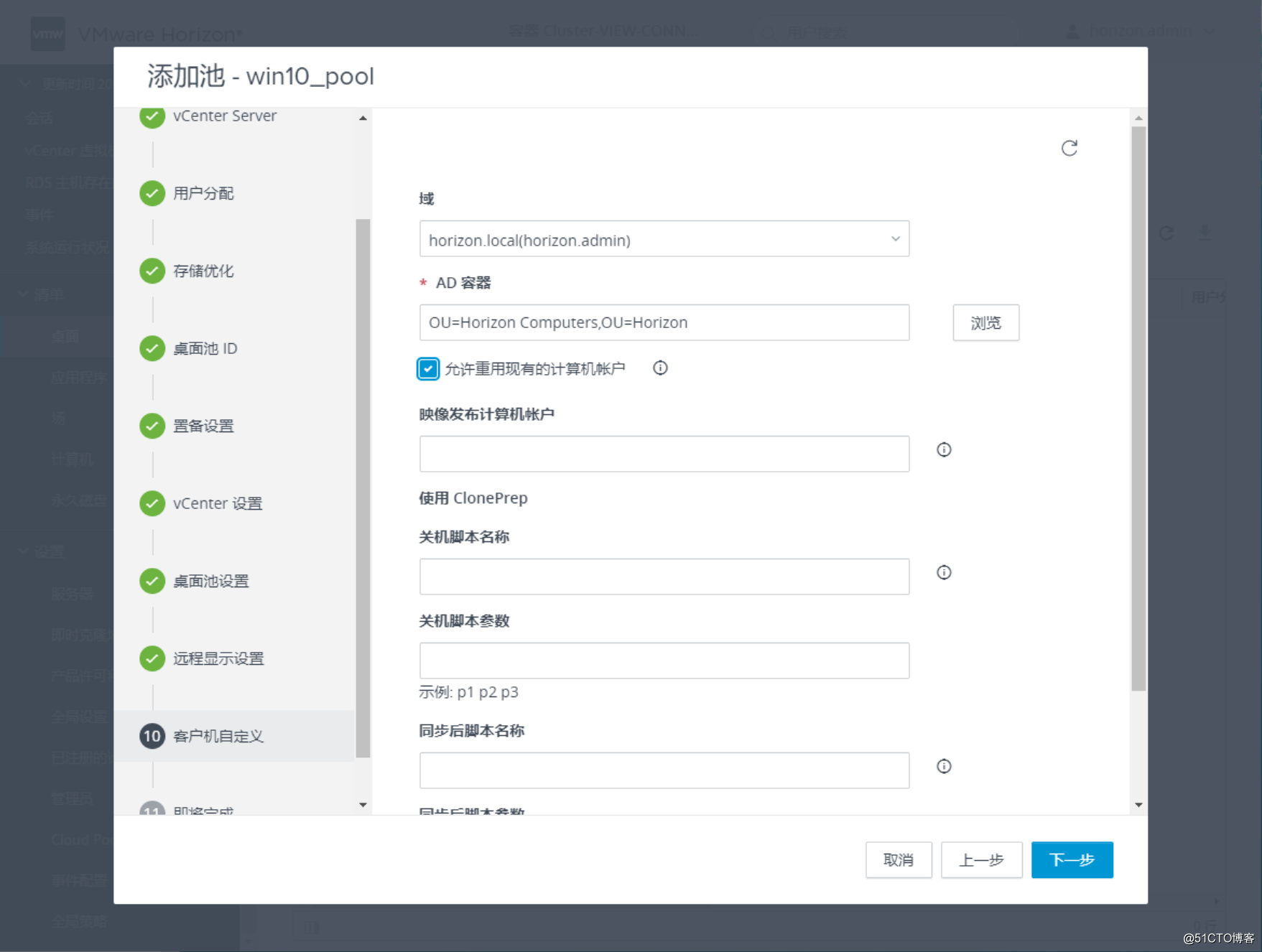
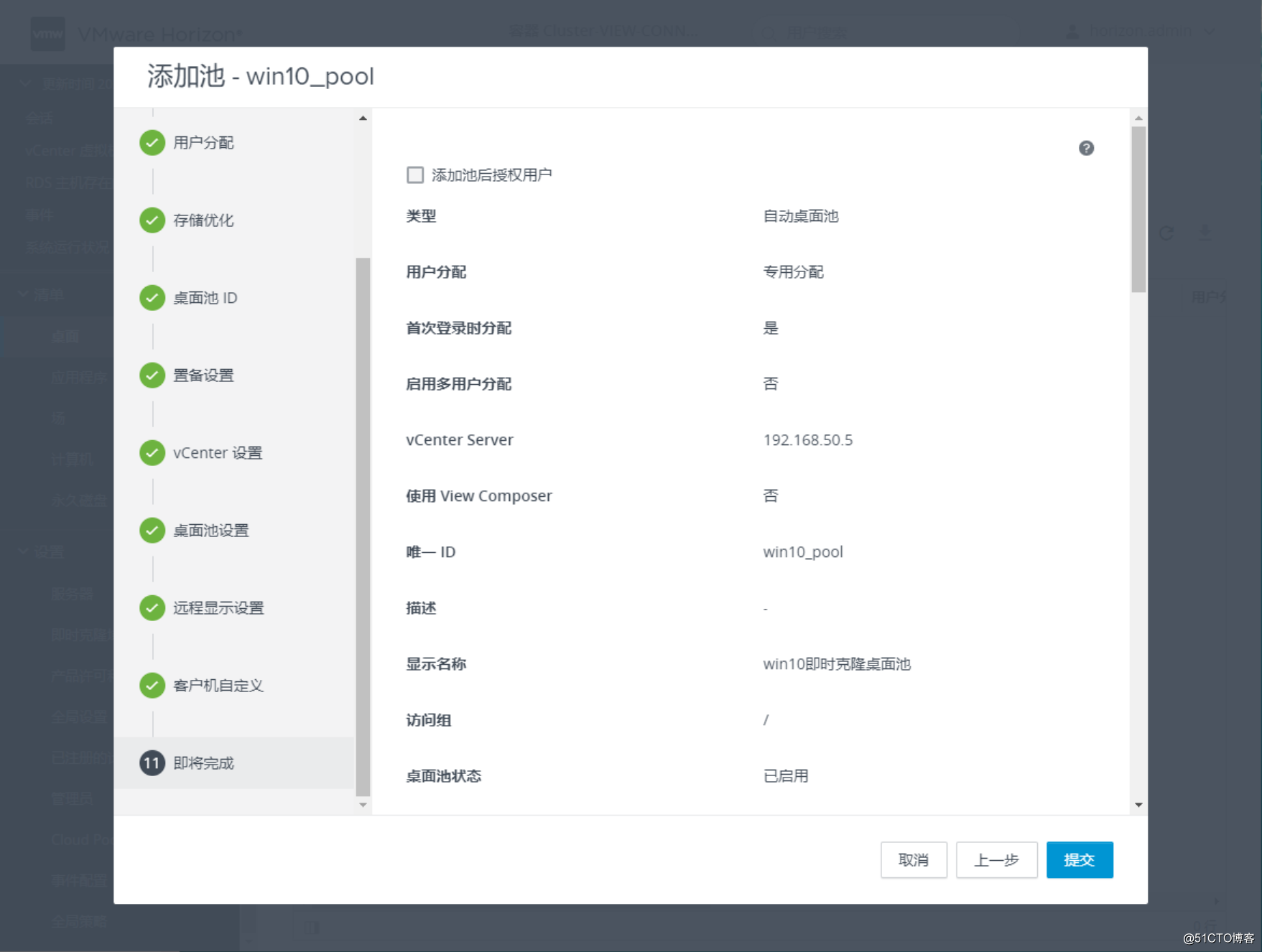
完成后,可以看到新建的桌面池
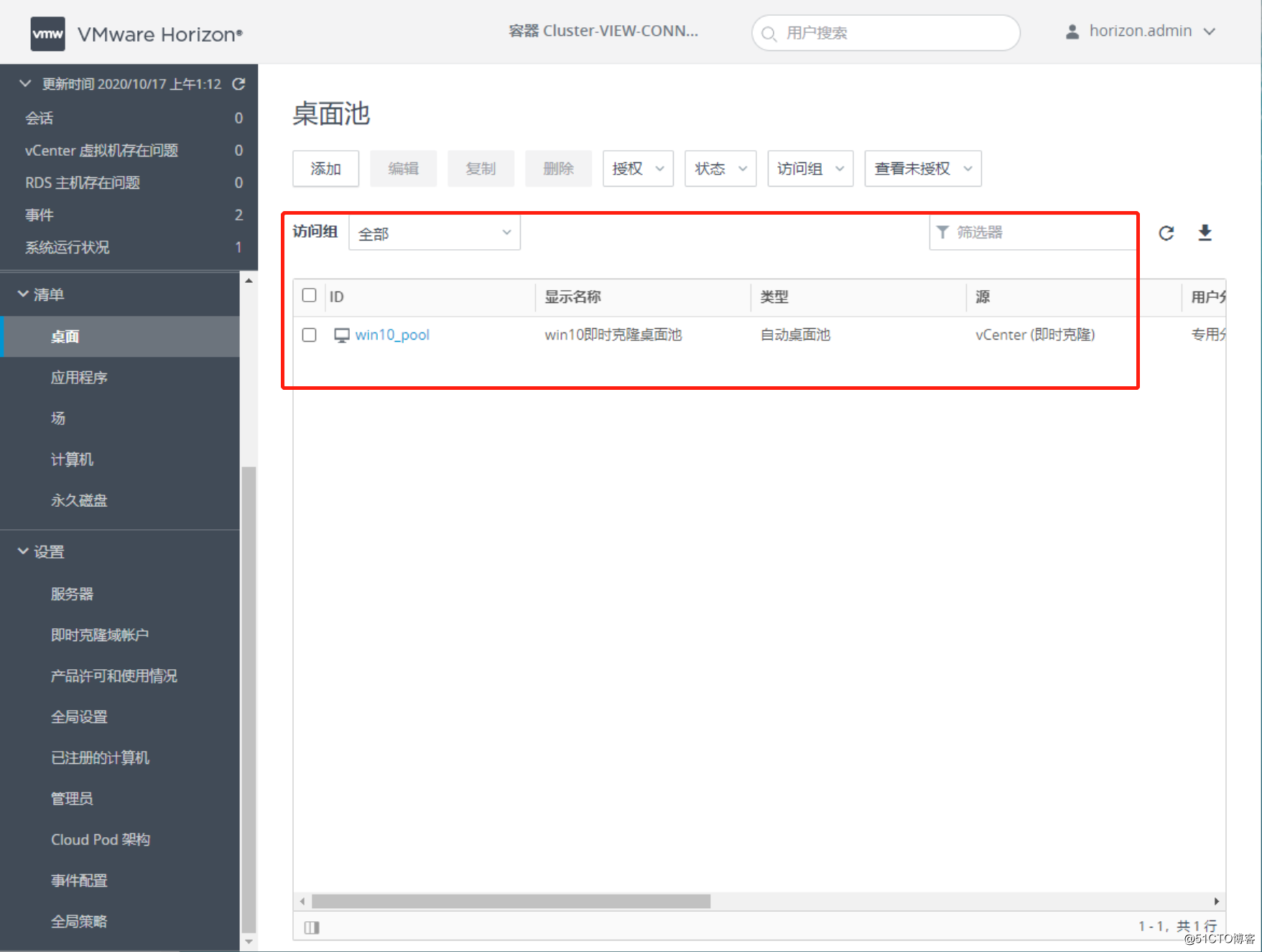
在vCenter里查看虚机正在被克隆
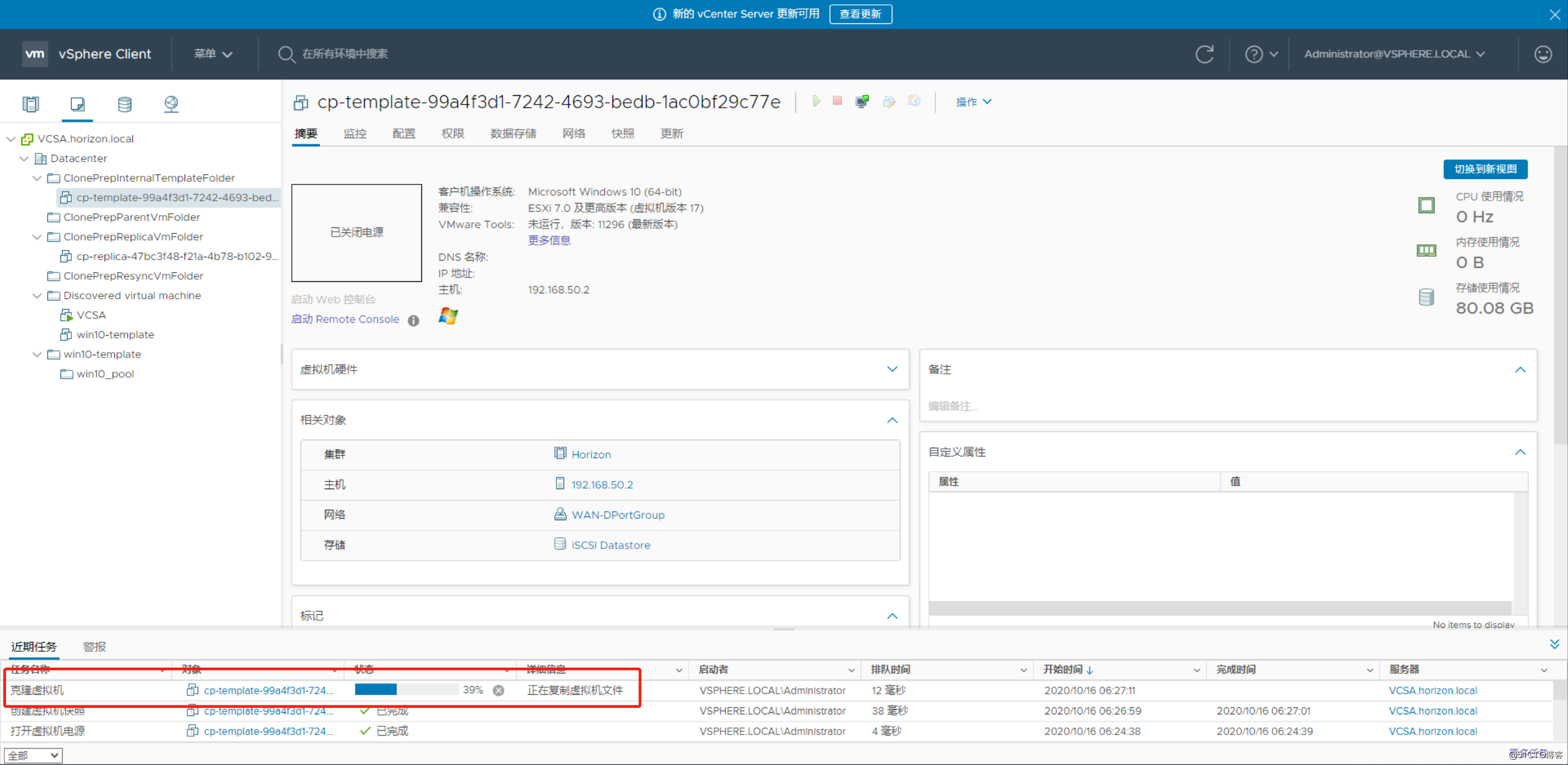
看到可用虚机与置备的虚机
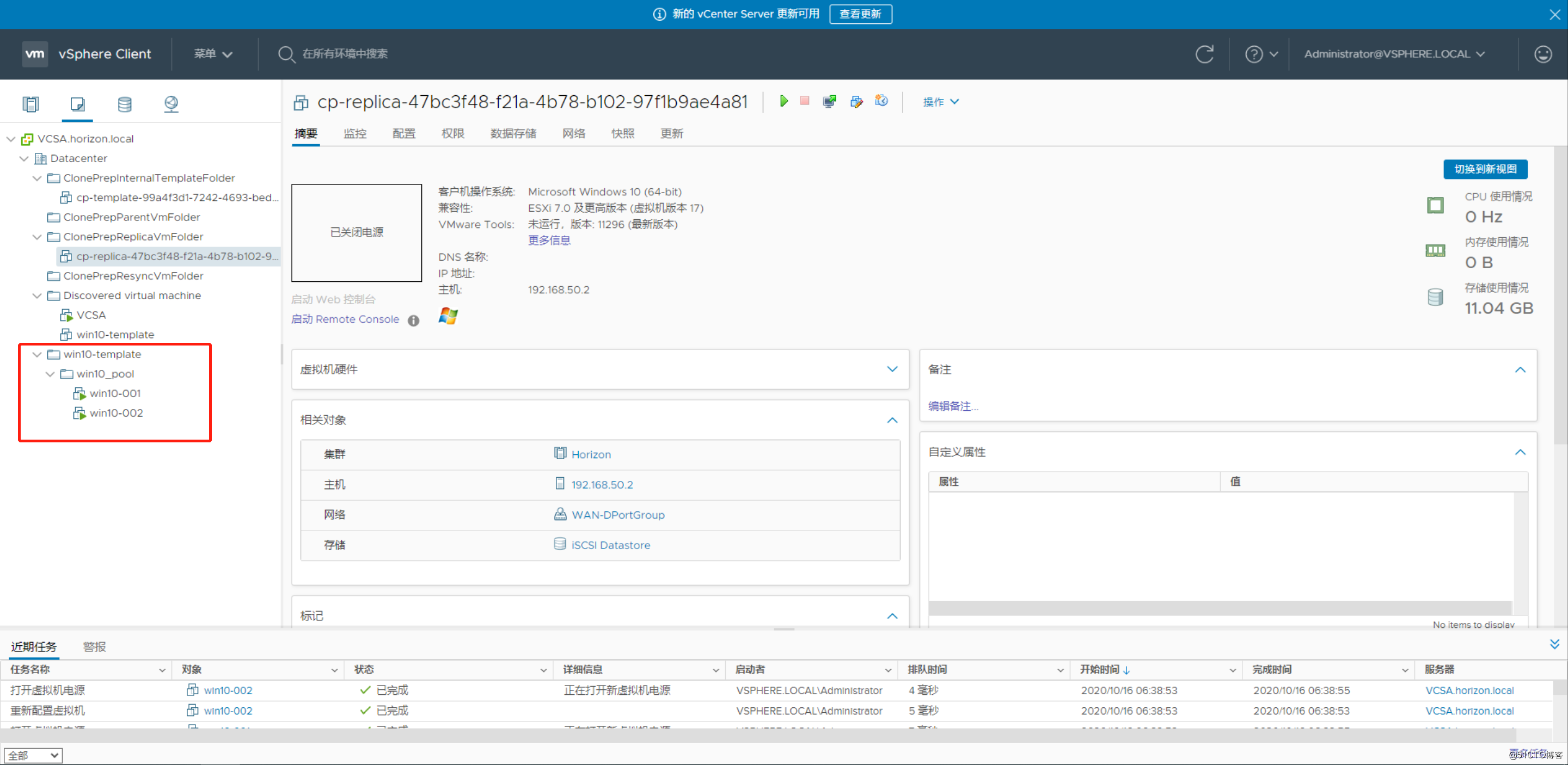
回到connection,可以看到可用虚机
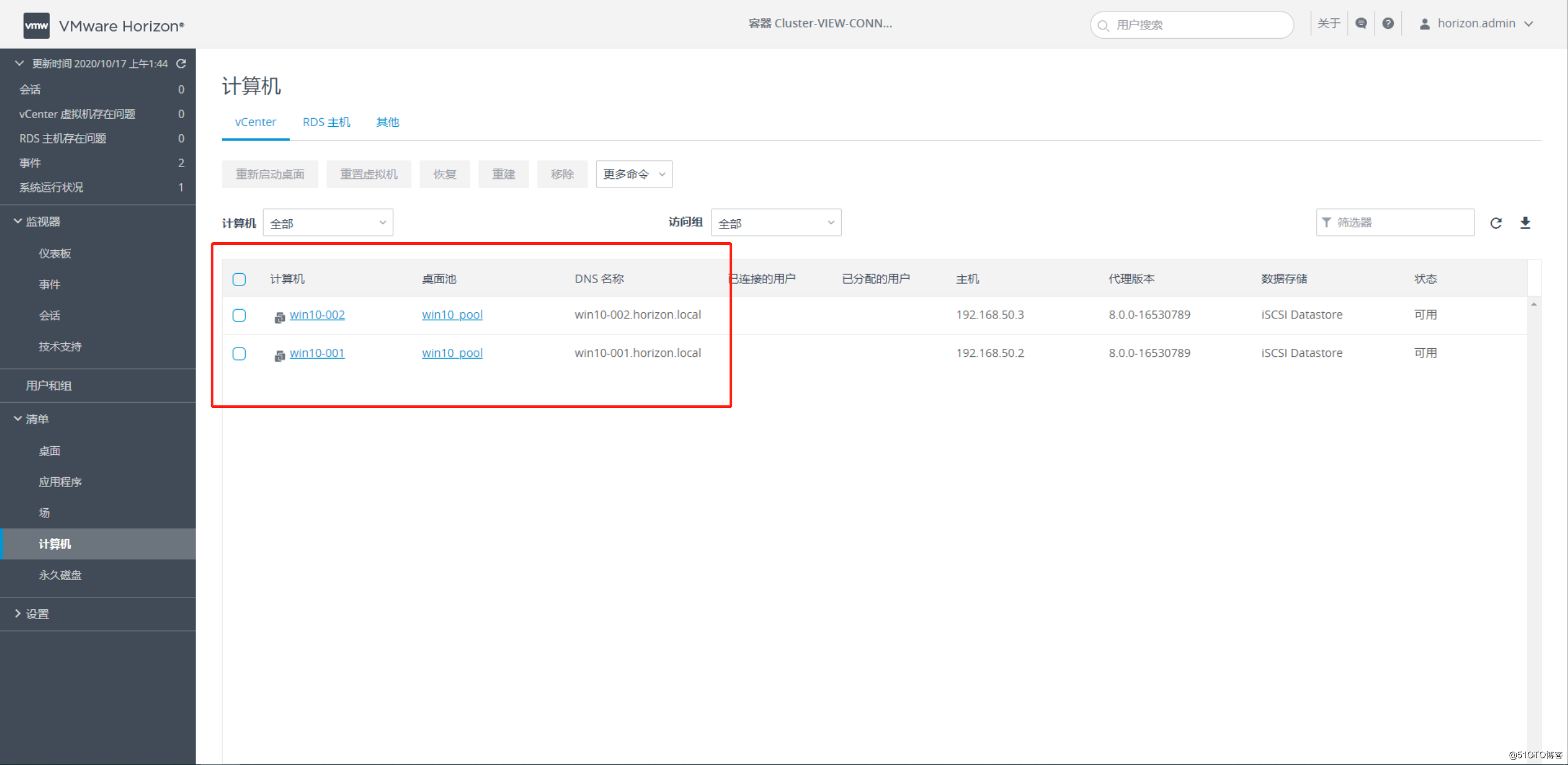
⑵ 给虚机桌面分配用户:
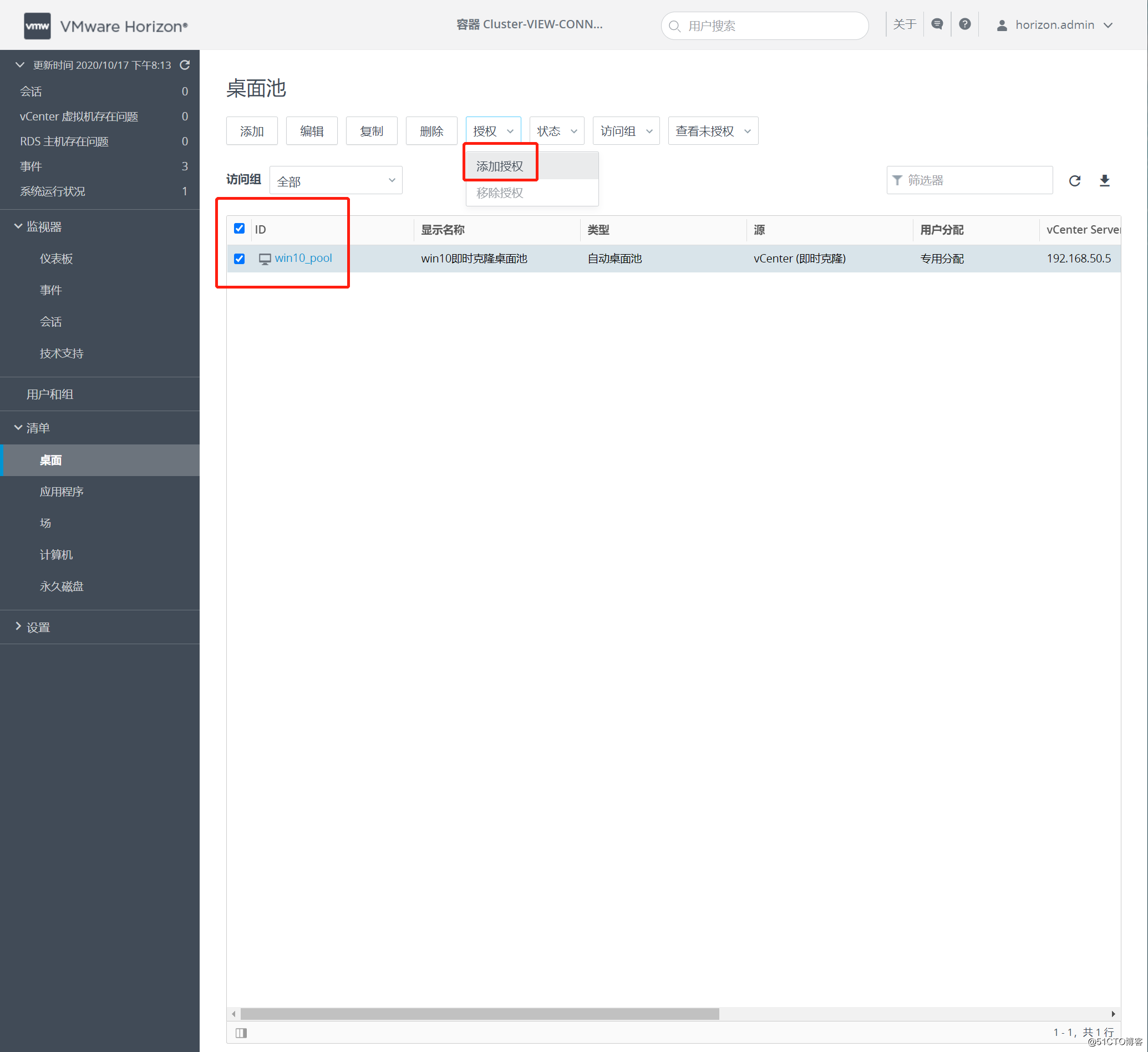
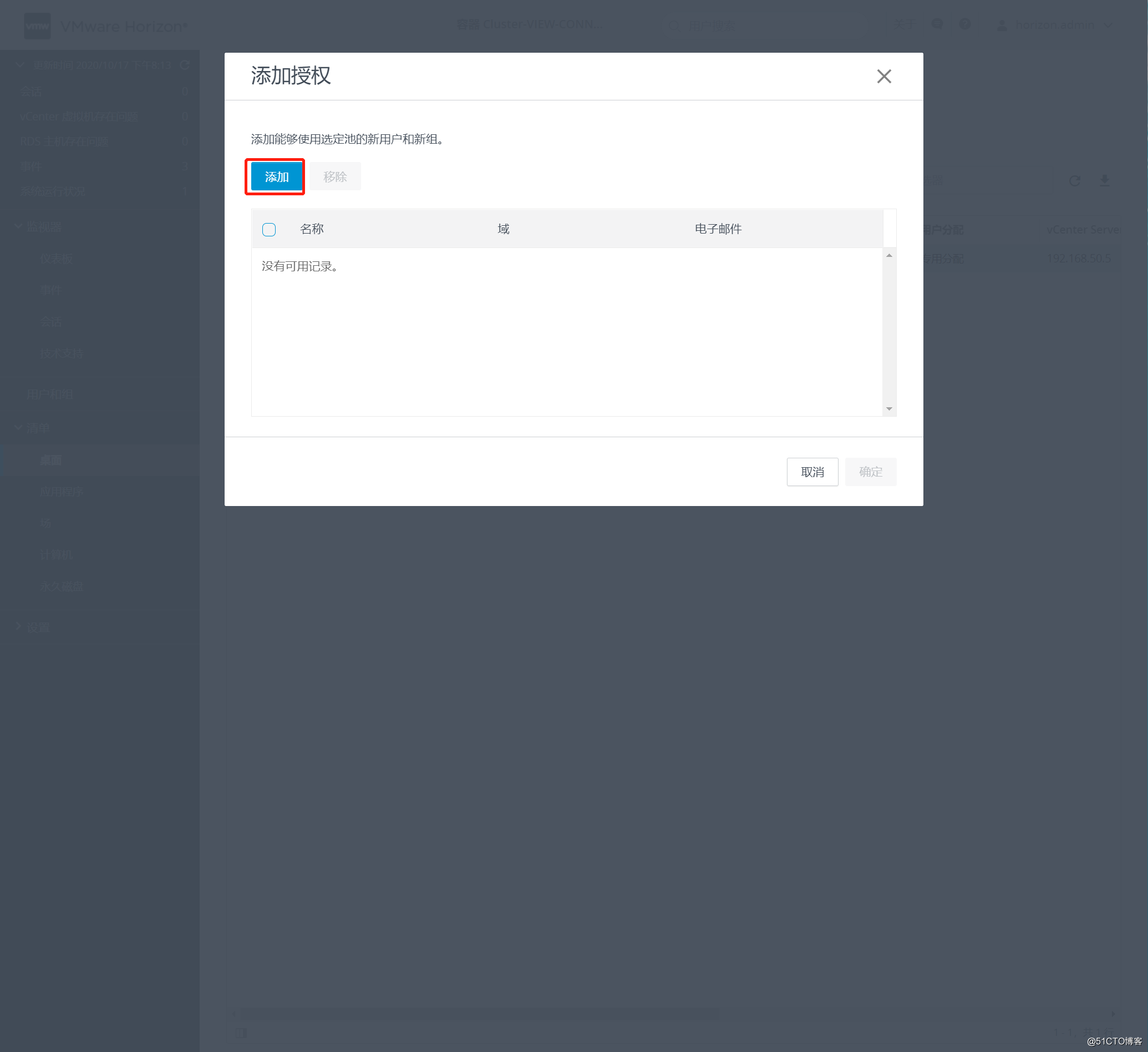
查找用户和组,添加用户和组
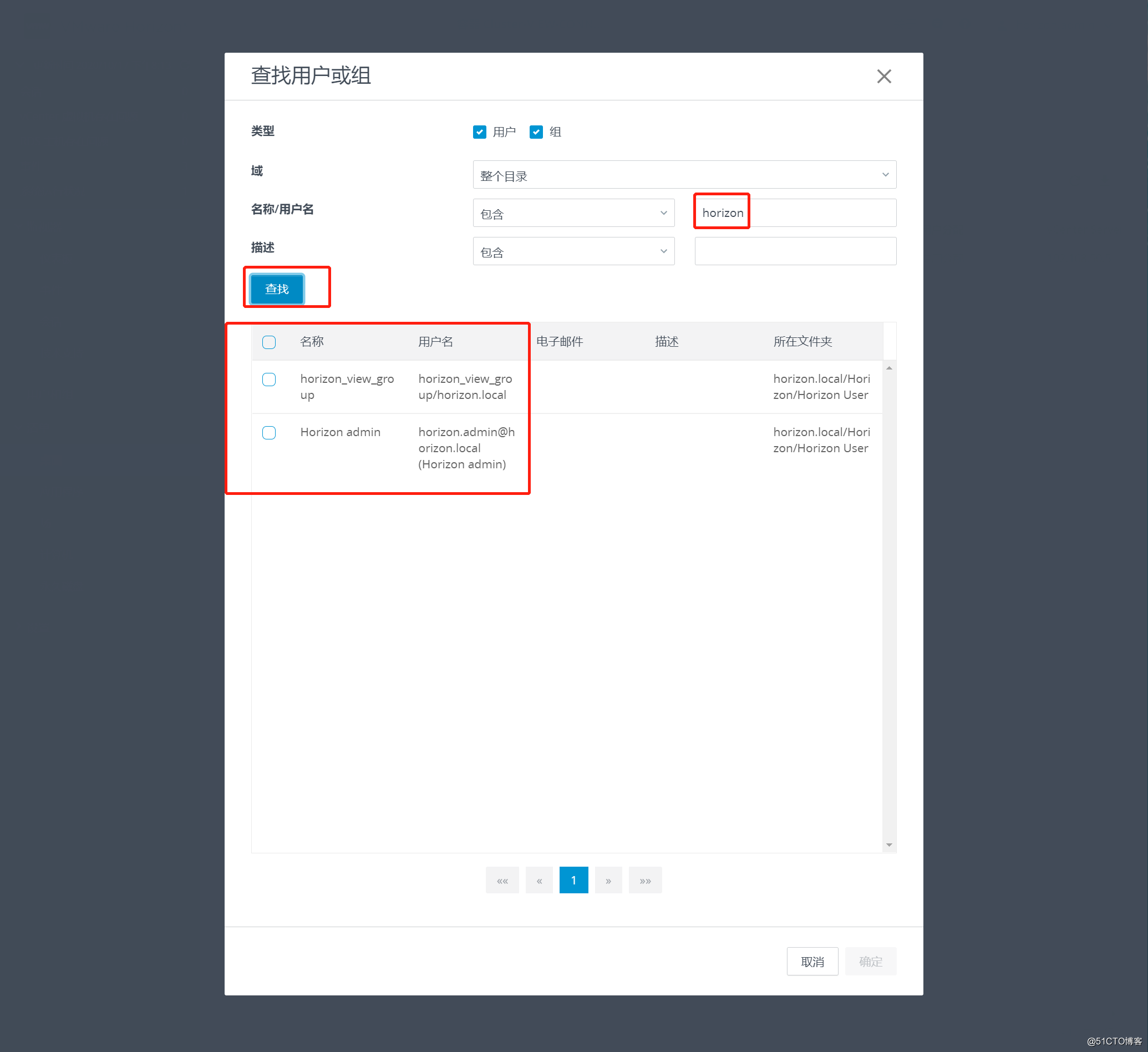
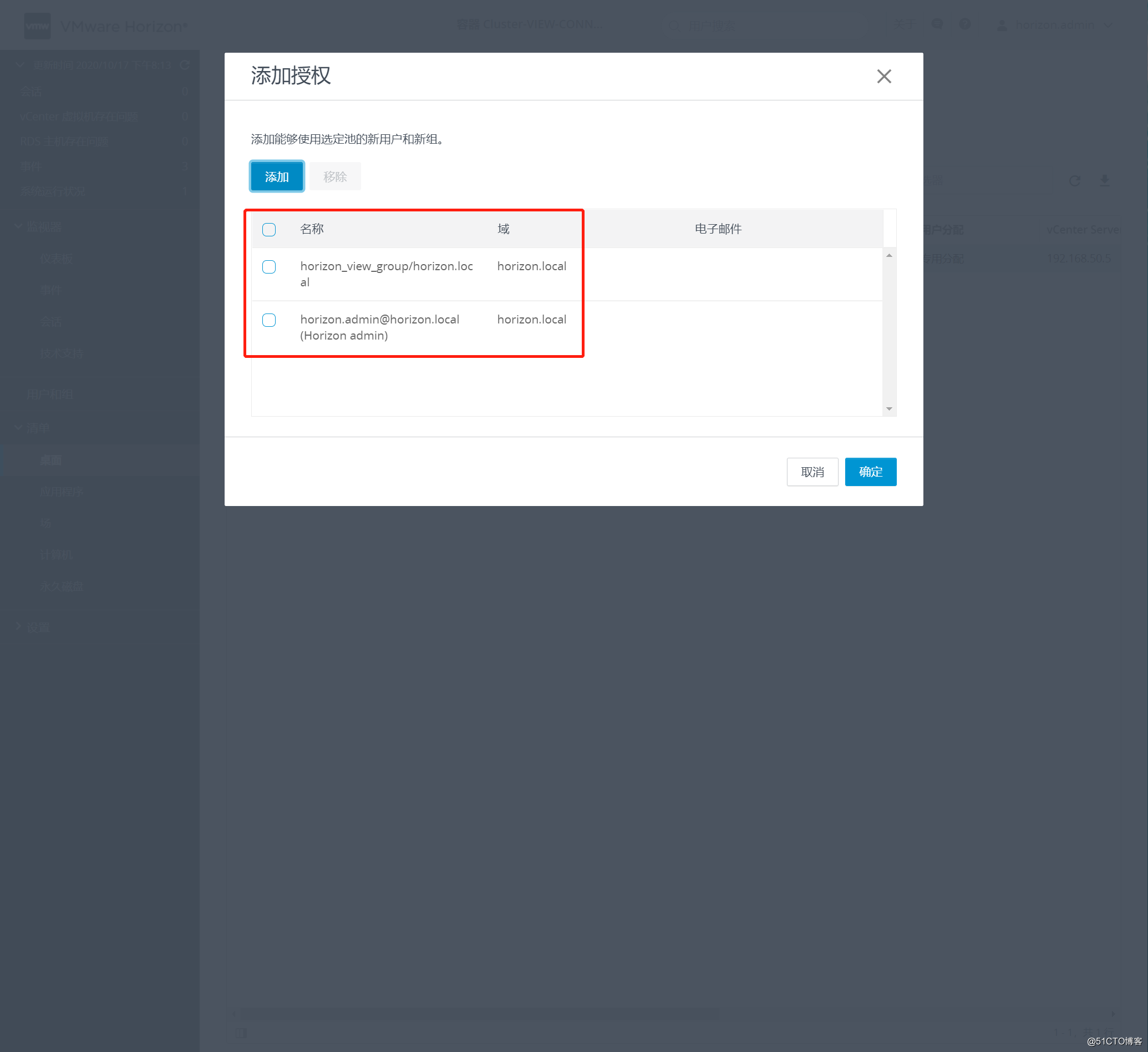 桌面池显示为已授权
桌面池显示为已授权
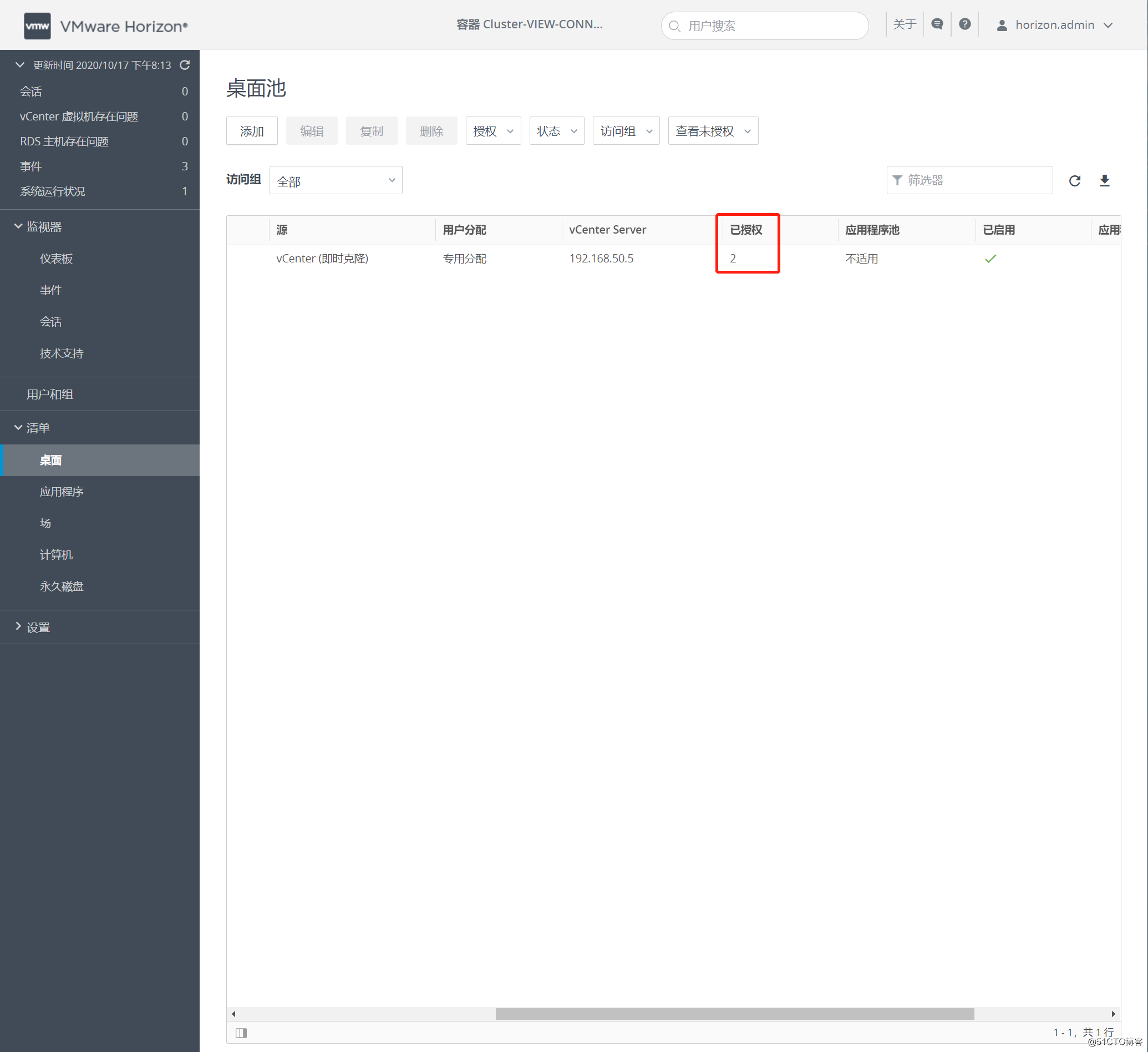
点击桌面池ID,可以看到详细信息
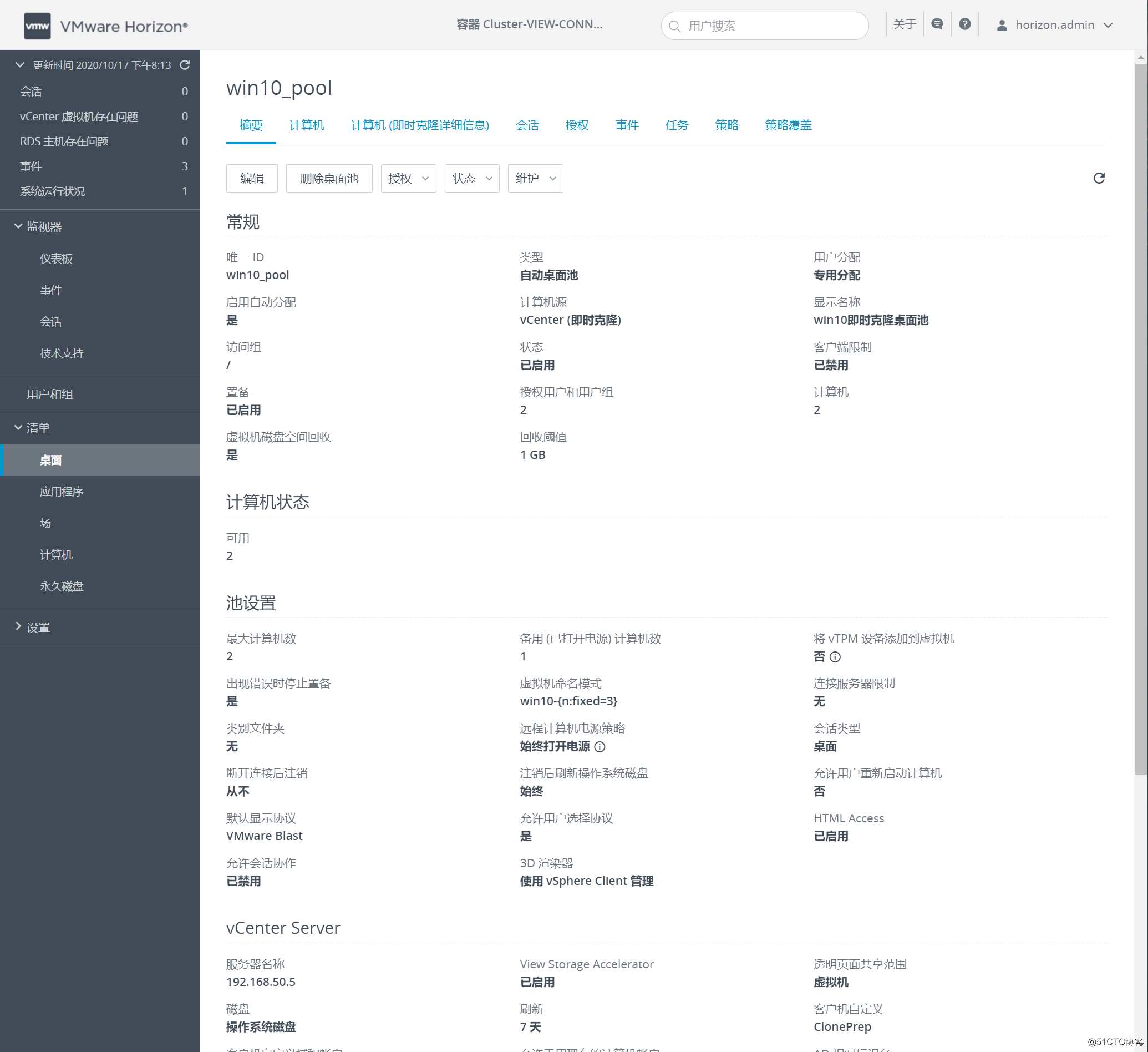
六. 客户端登录:
VMware Horizon Client客户端支持多种平台:Windows、Mac OS、Linux、iOS、Android,客户端必须可以解析到Horizon Connection Server的域名。
如果是非域客户端,需要修改hosts文件,将ip+fqdn加入到文件,如192.168.50.23 view-connection.horizon.local
1. 使用Horizon Client客户端连接:
双击安装程序
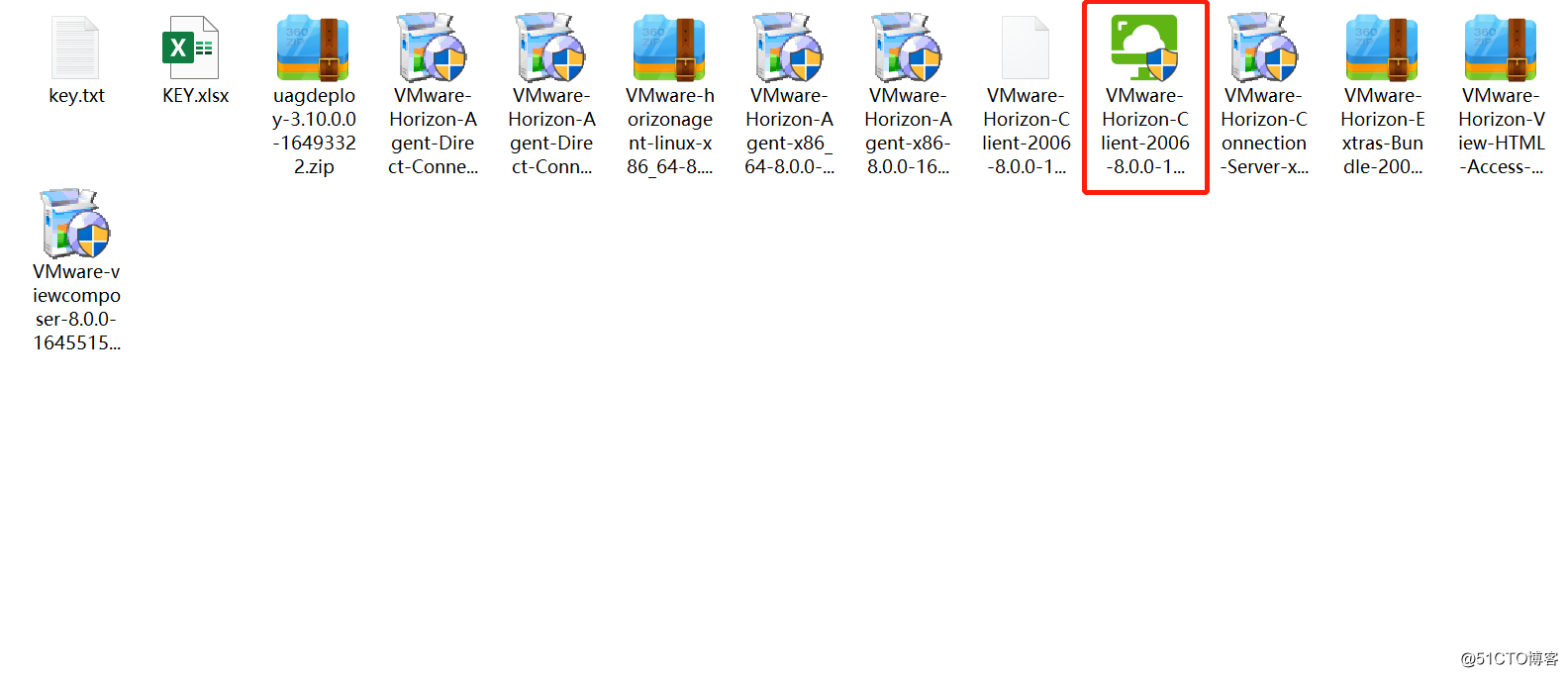
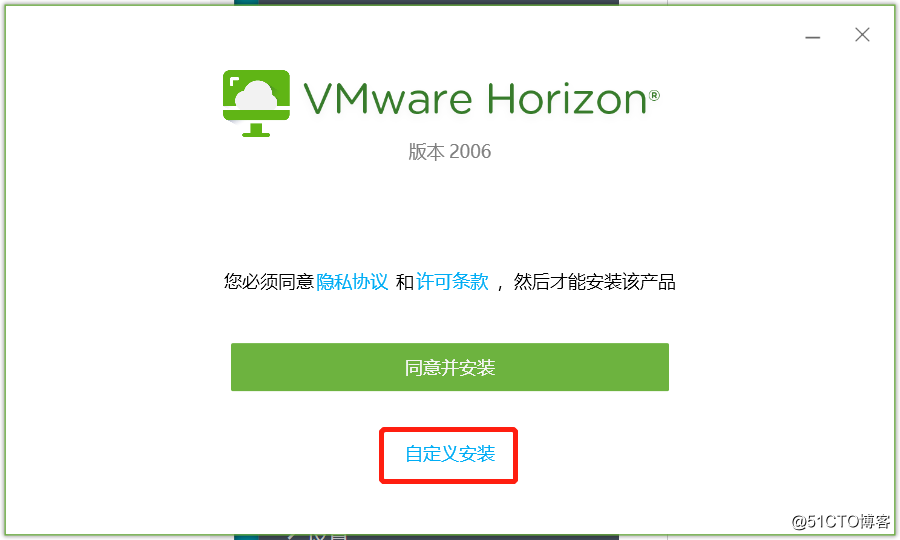
填写“默认连接服务器”
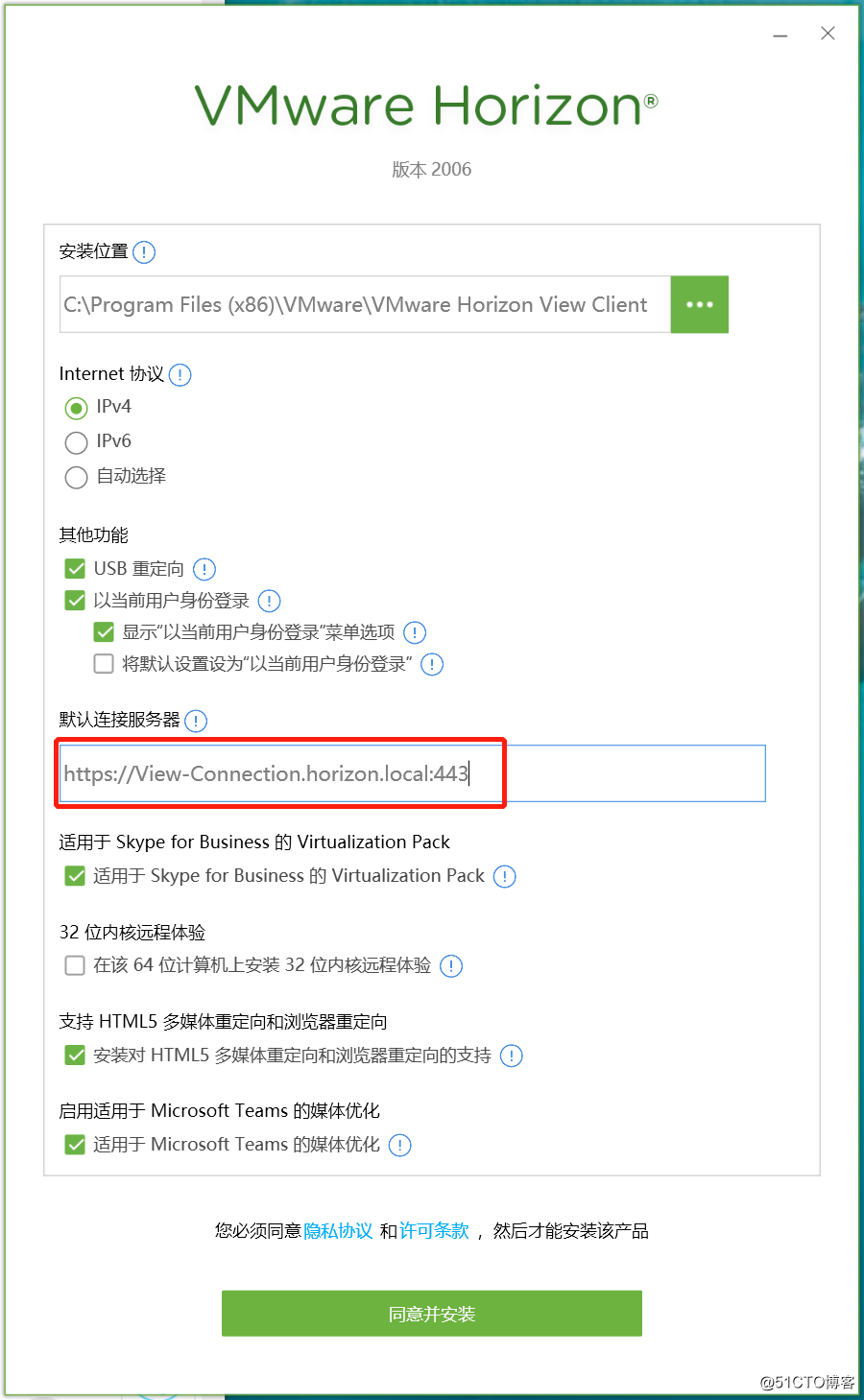
由于是非域客户端,需要提前把2个证书(ad域证书和view-connection证书)导入到“受信任的根证书颁发机构”
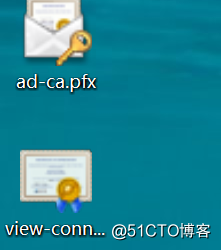
安装完成后,双击桌面图标
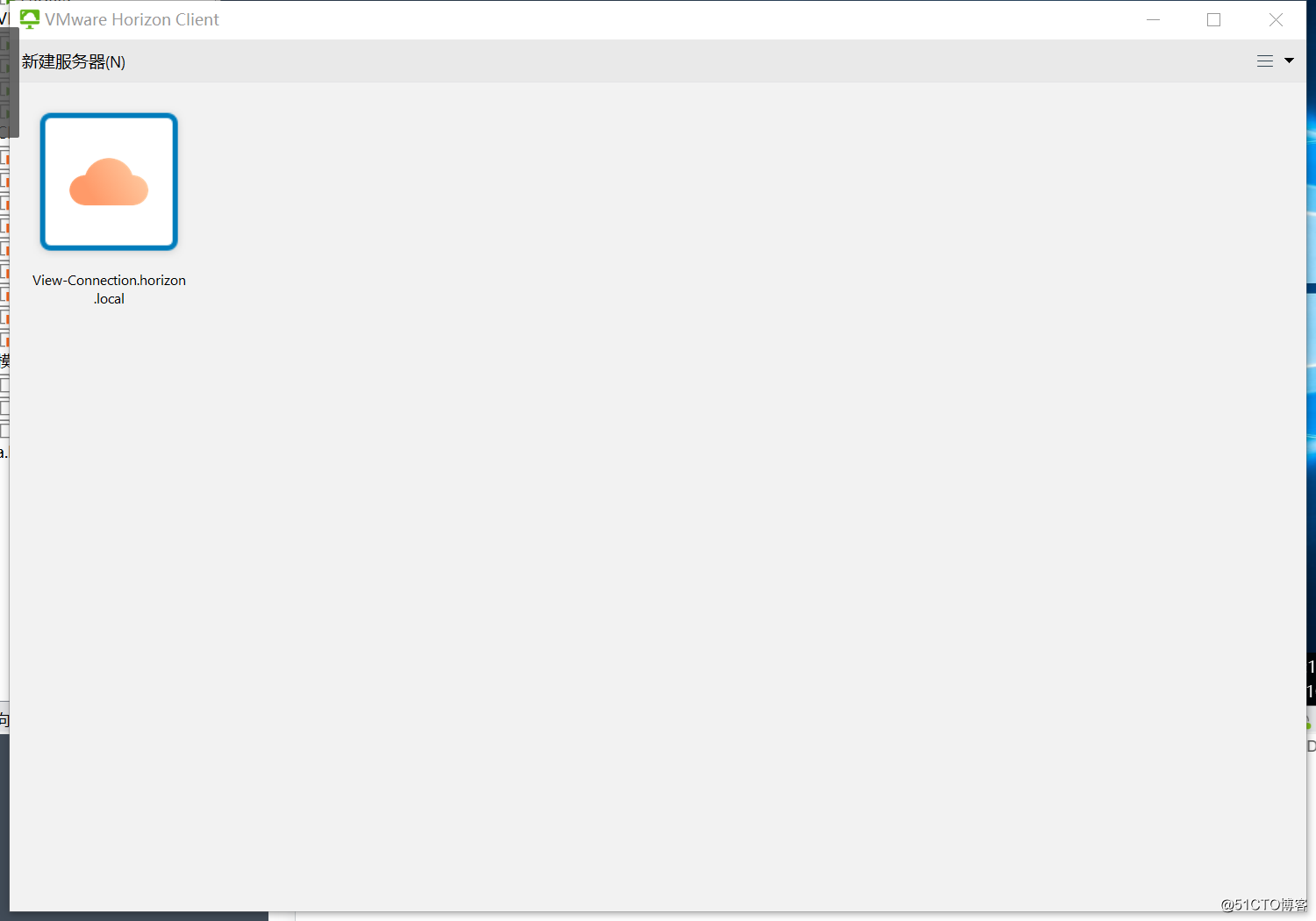
用域账号密码登录,由于这里是非域环境,域账号登录需要加“域名\域账号“方式登录
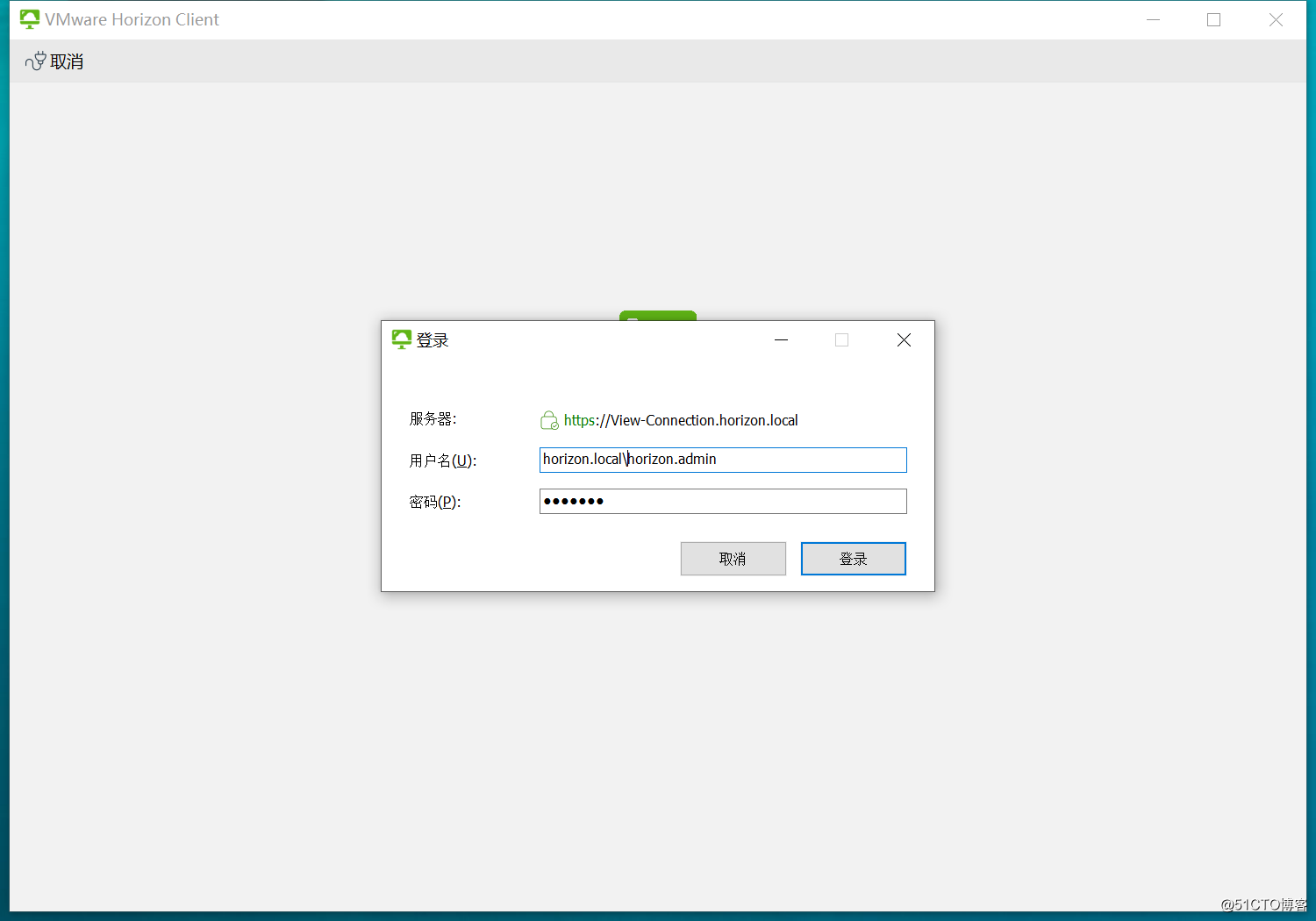
登录成功后,看到已经创建好的桌面池
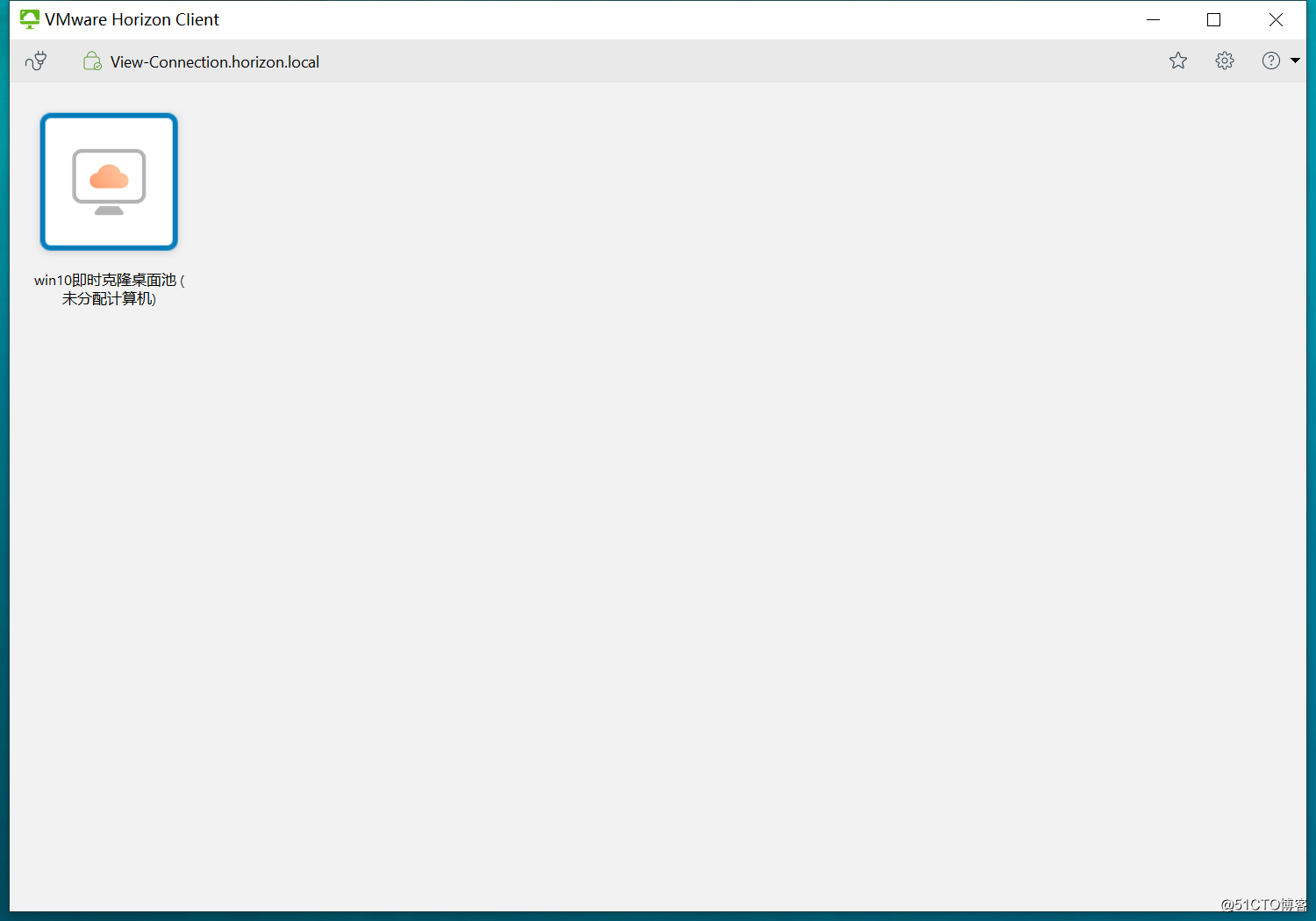
点击进入,会提示是否共享,根据自己需求选择
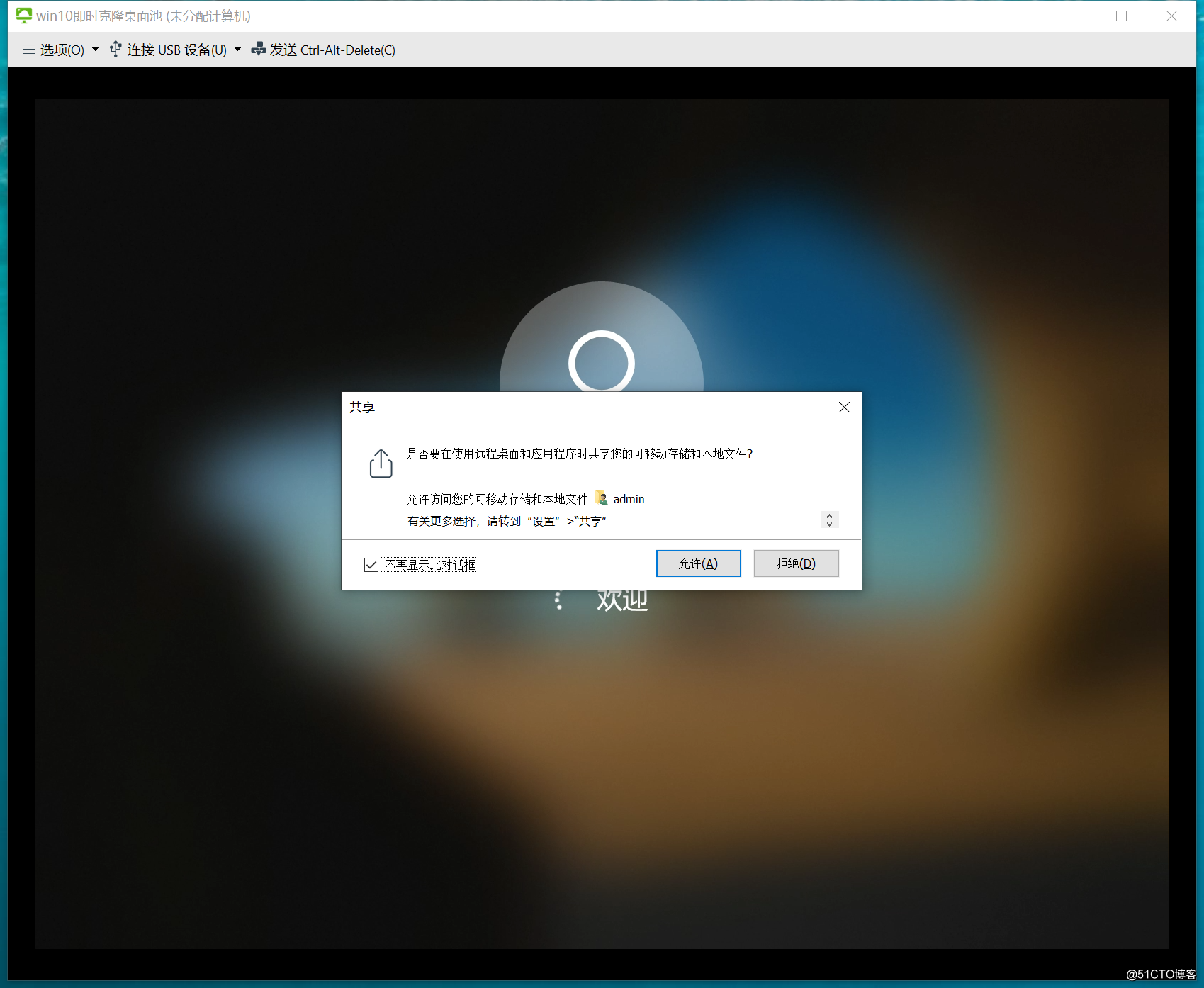
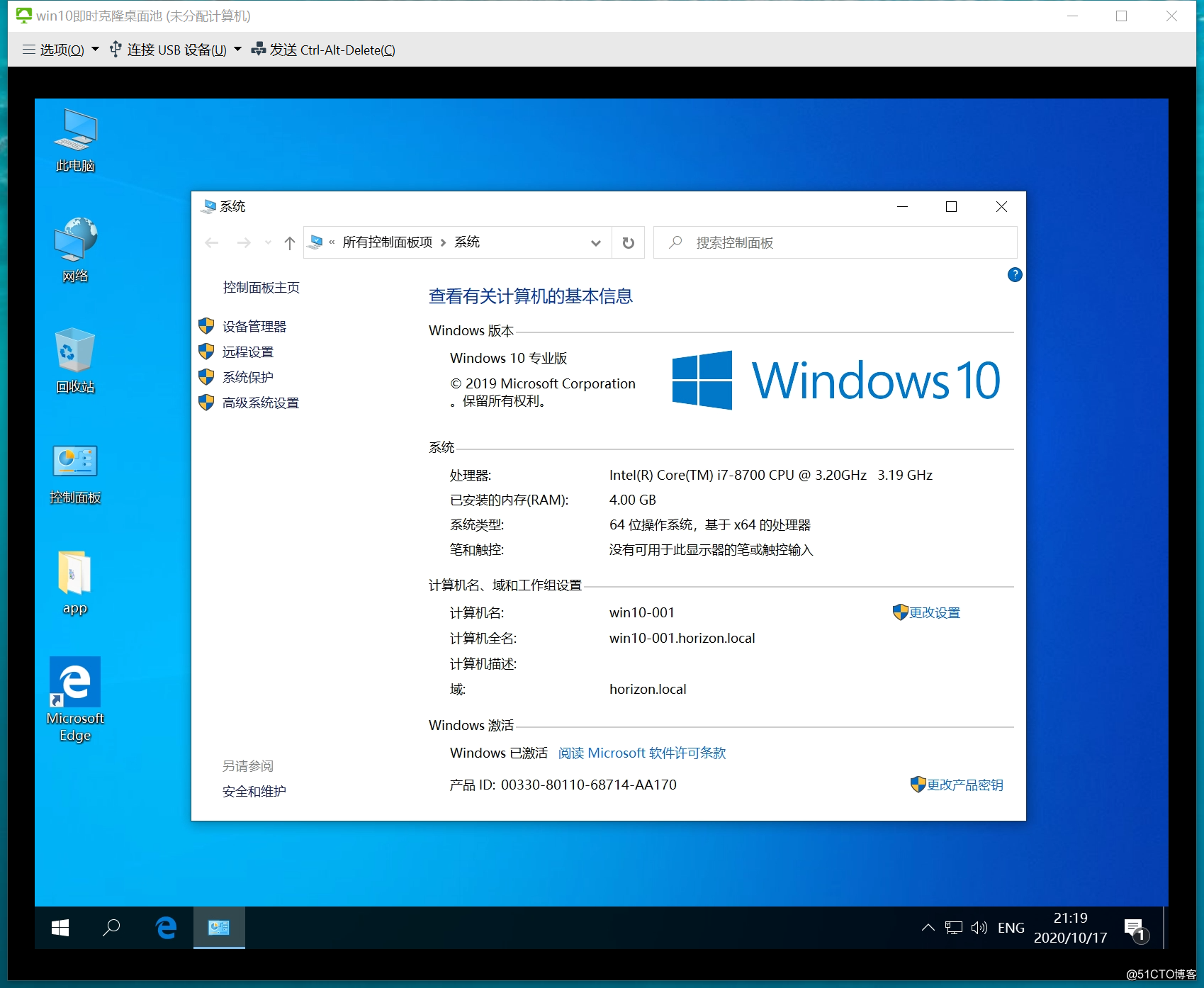
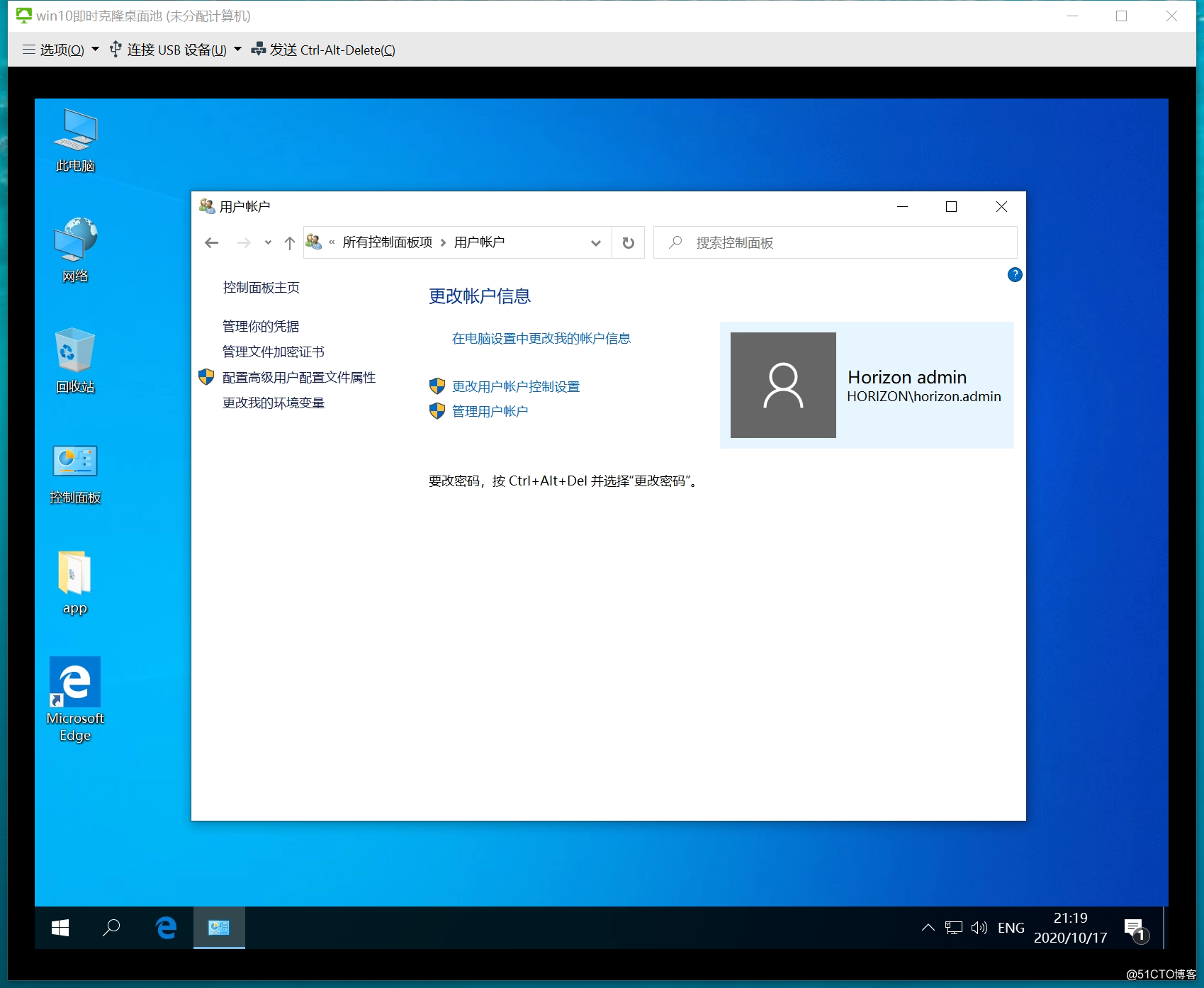
回到管理页面,可以看到计算机已经分配给登录用户
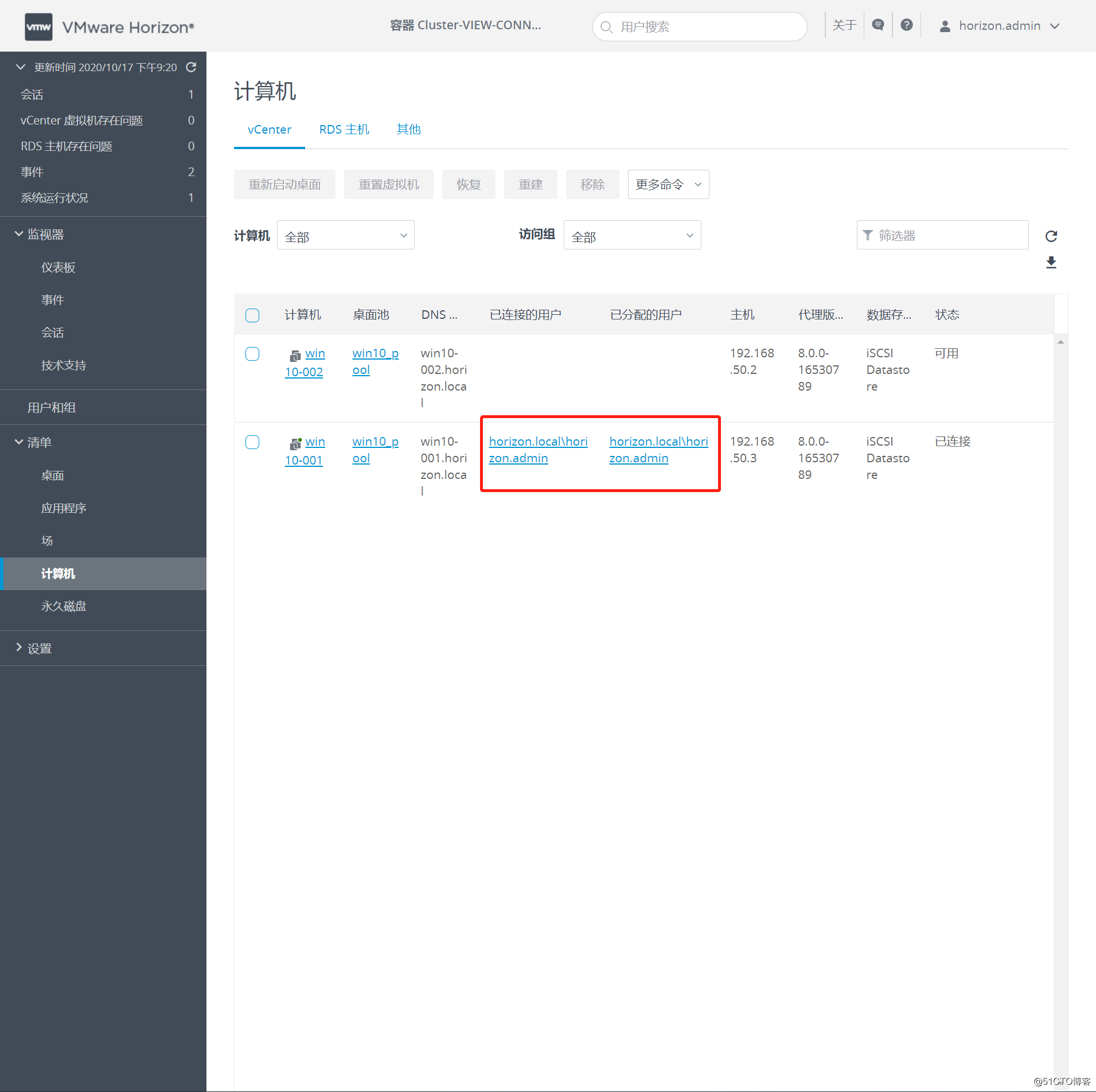
如果出现以下报错,就说明没有hosts文件或证书没有正常导入,检查自己的系统环境
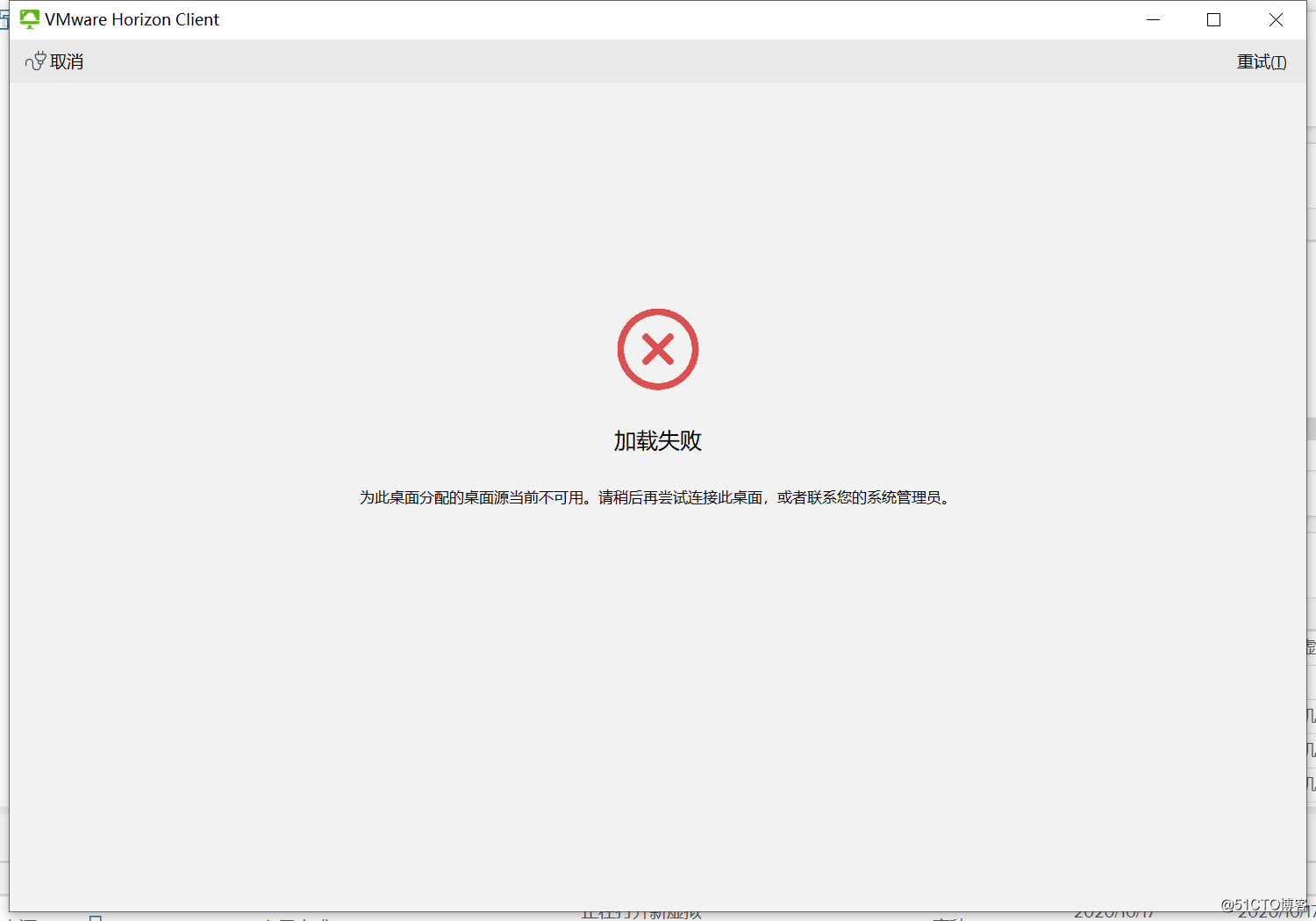
2. 使用浏览器连接:
推荐使用谷歌浏览器或火狐浏览器
输入https://连接服务器的fqdn https://view-connection.horizon.local
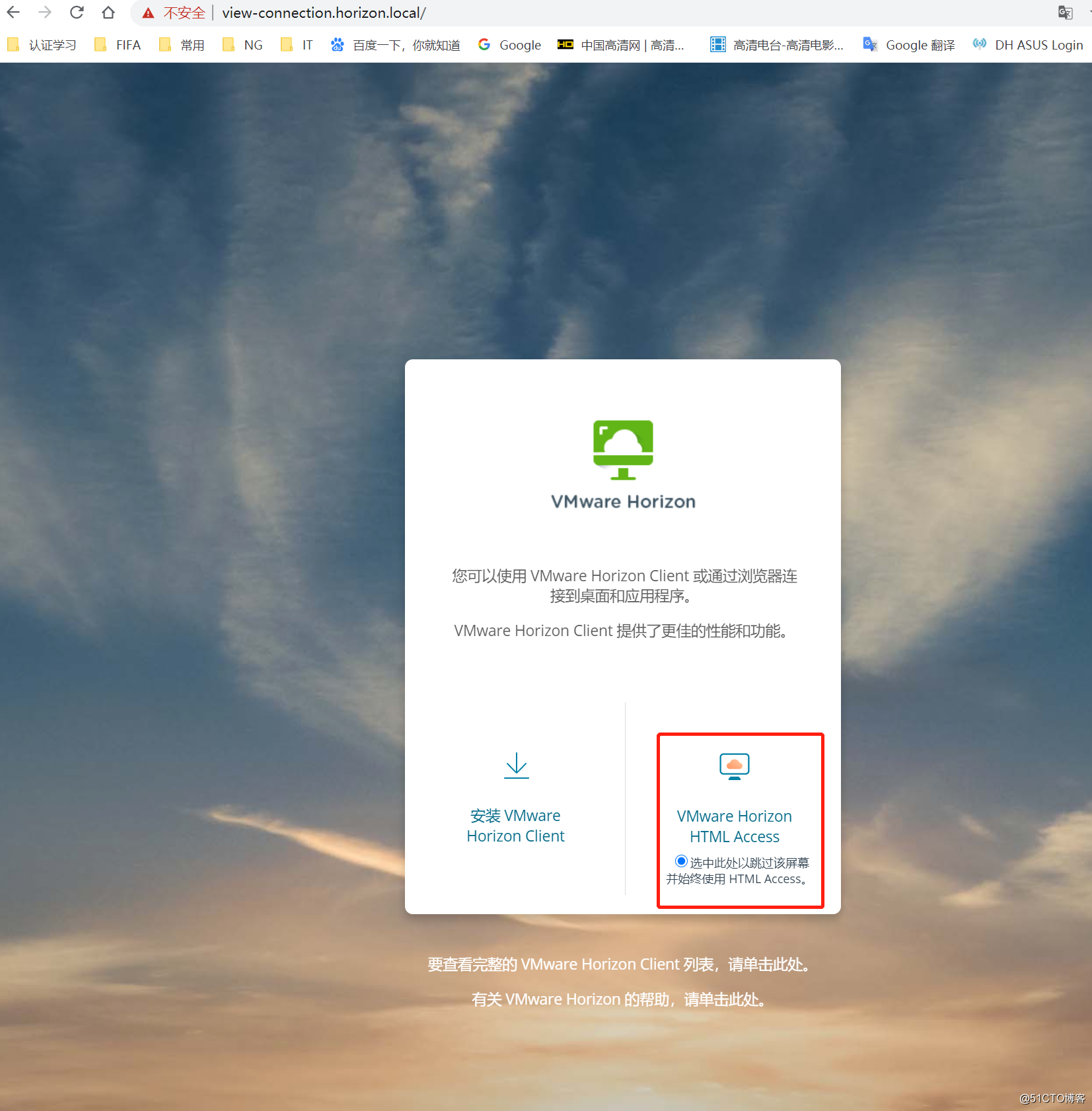
也是按照域名\域账号登录
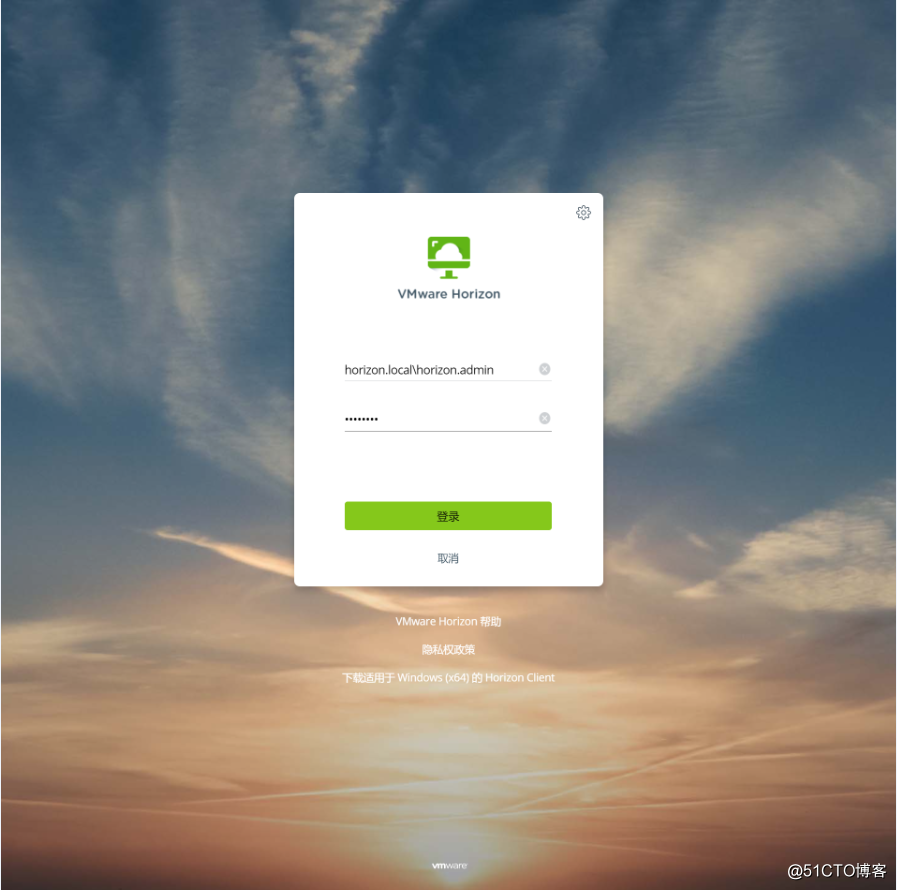
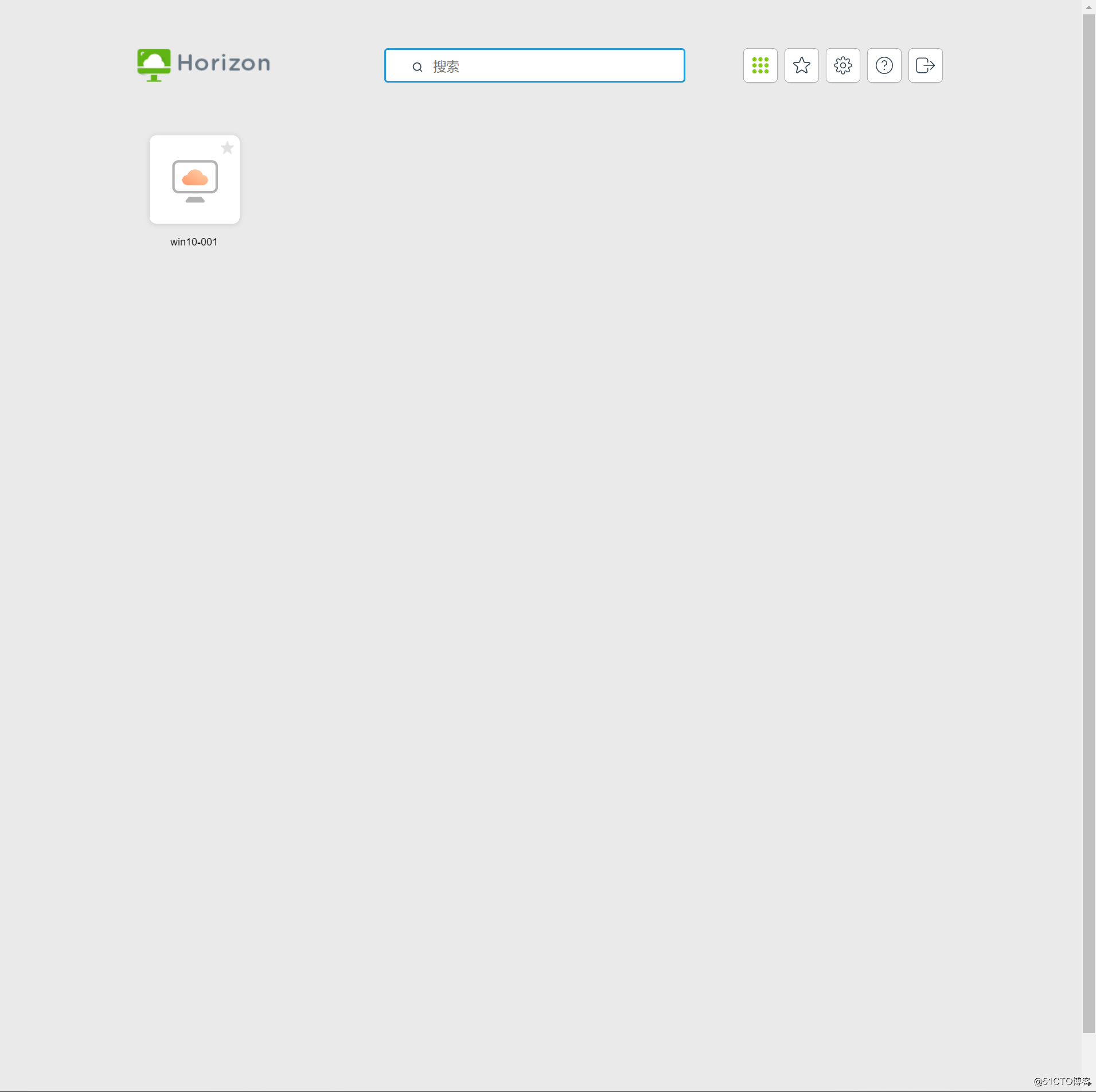
点击后,会出现,如下报错,这是由于设置了安全网关导致
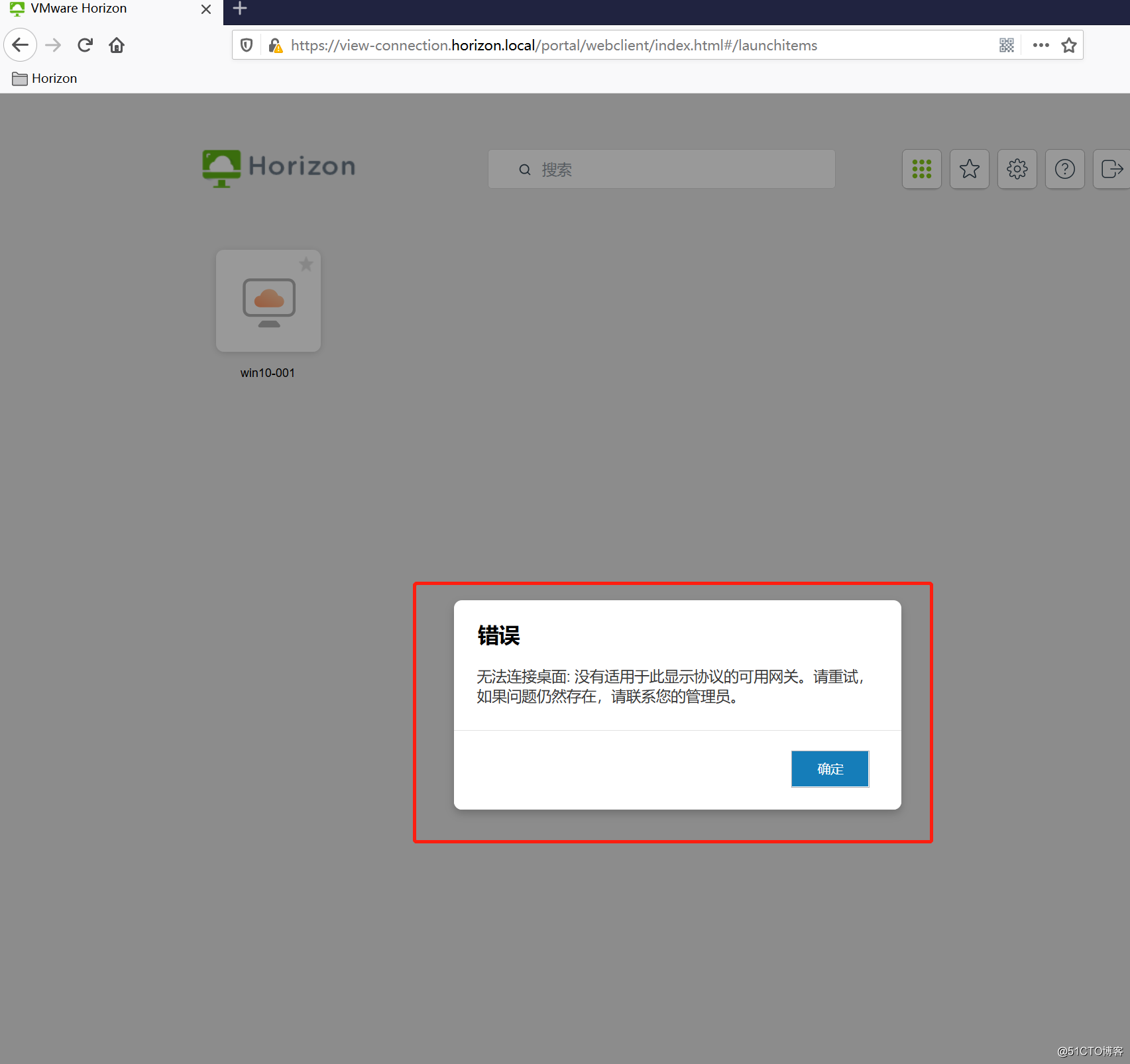
关闭2个安全网关
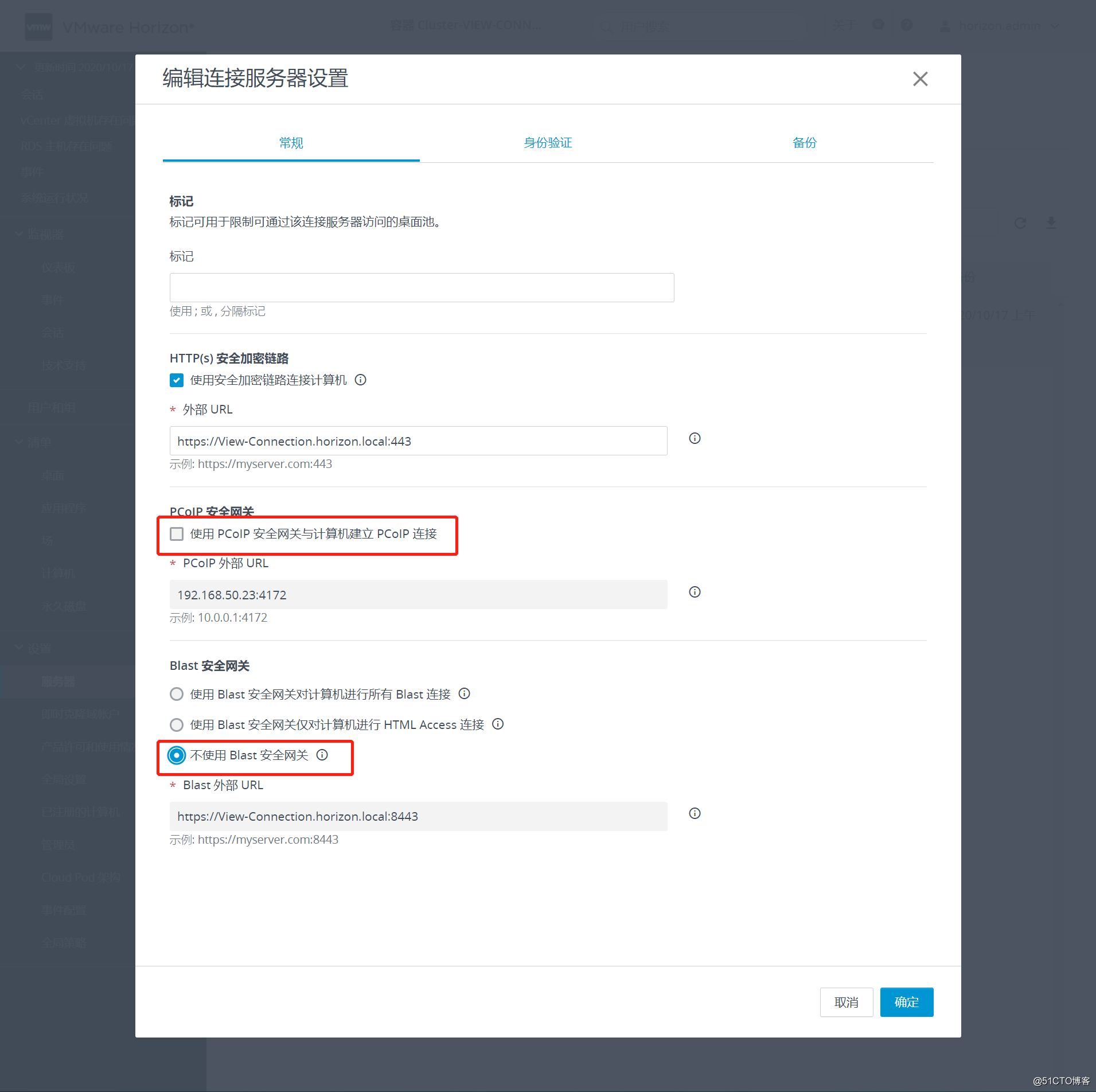
设置好后,可以正常登录了
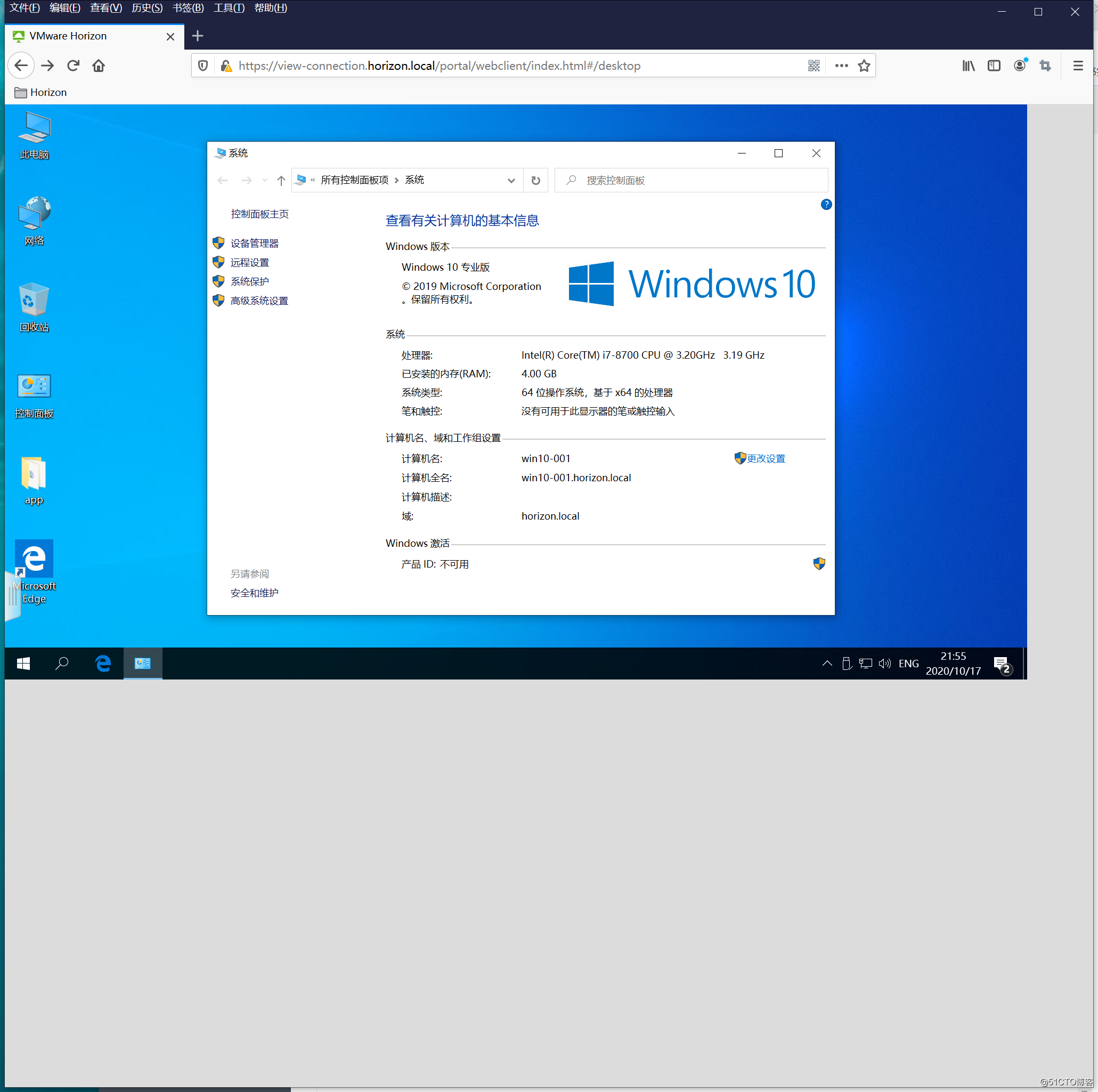
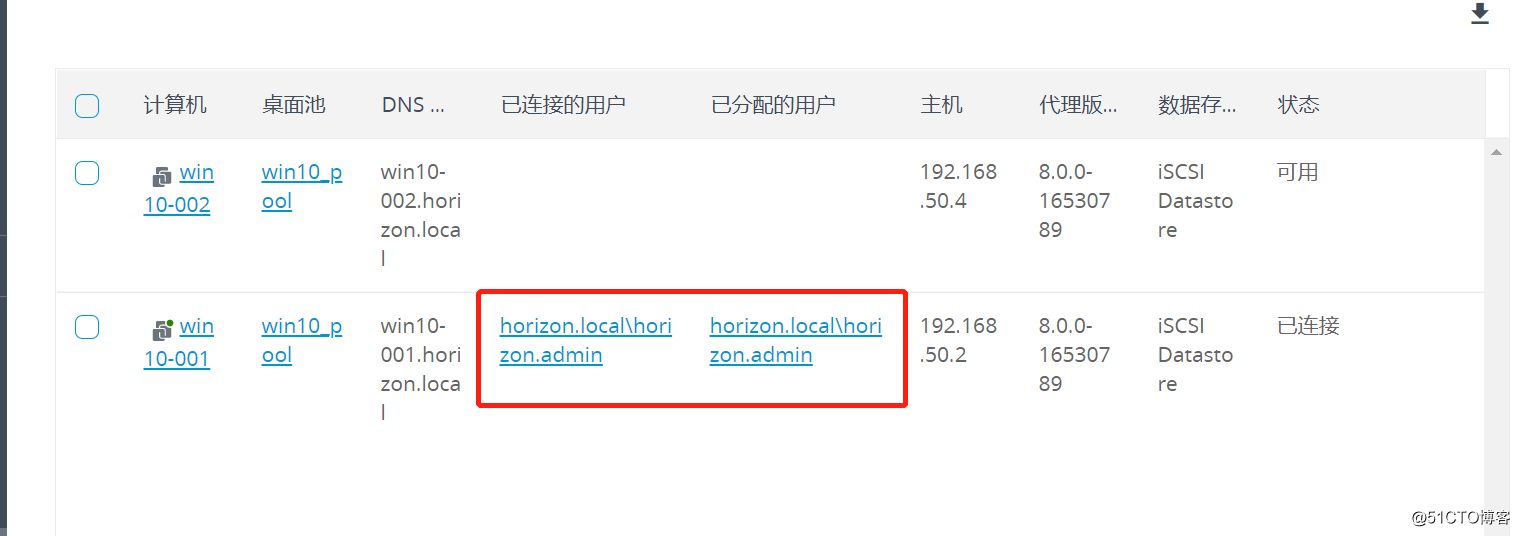
3. 即时克隆桌面测试:
创建多个用户,并设置桌面池最大4个桌面、置备1个桌面。
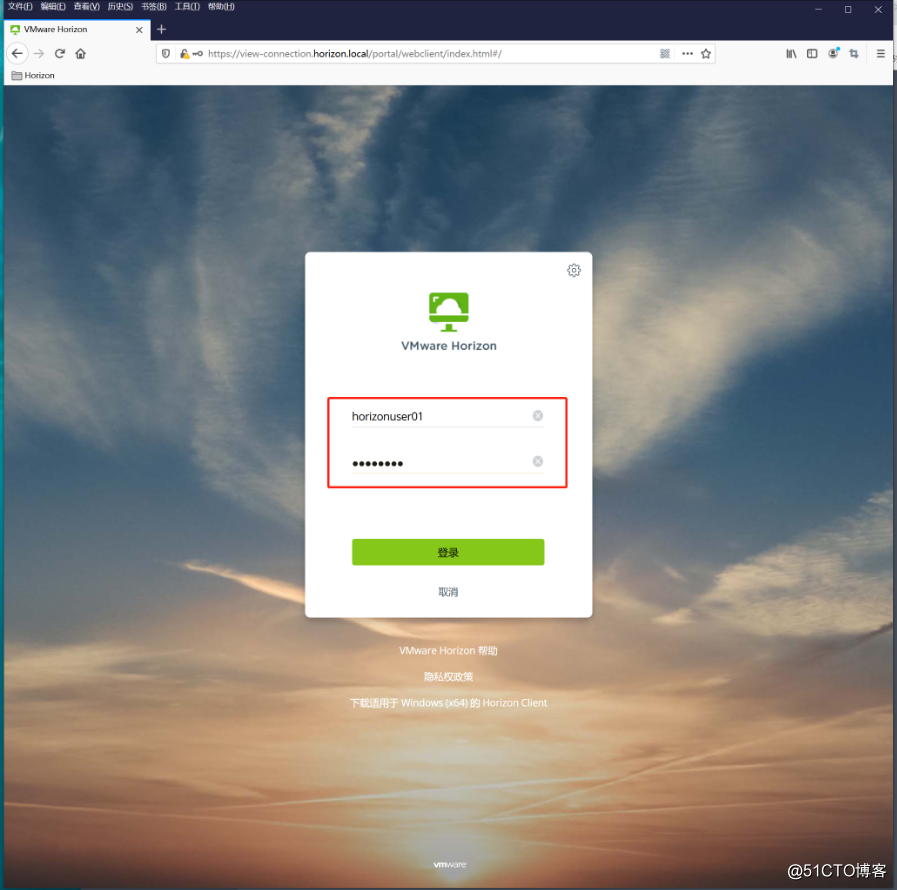
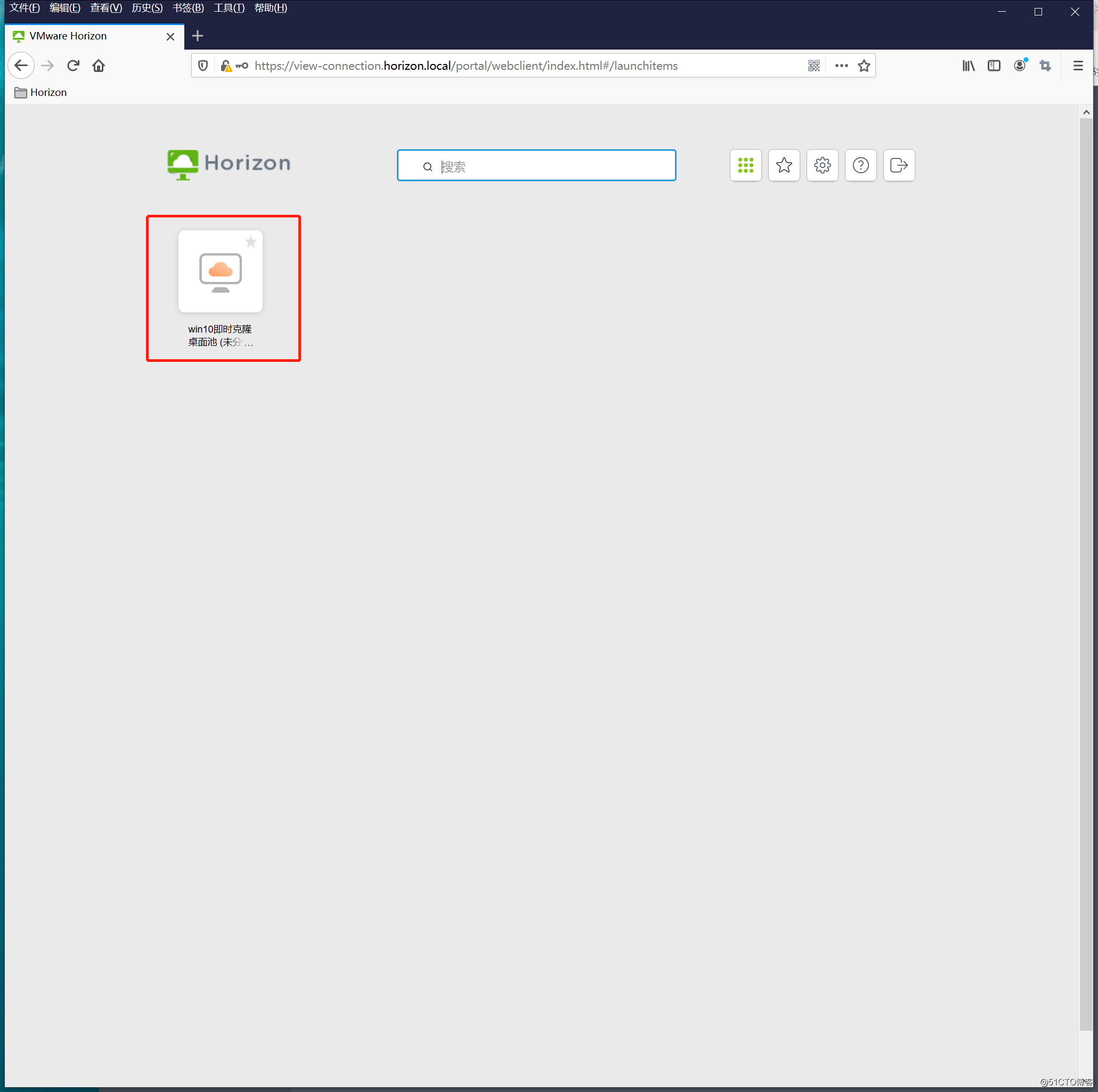
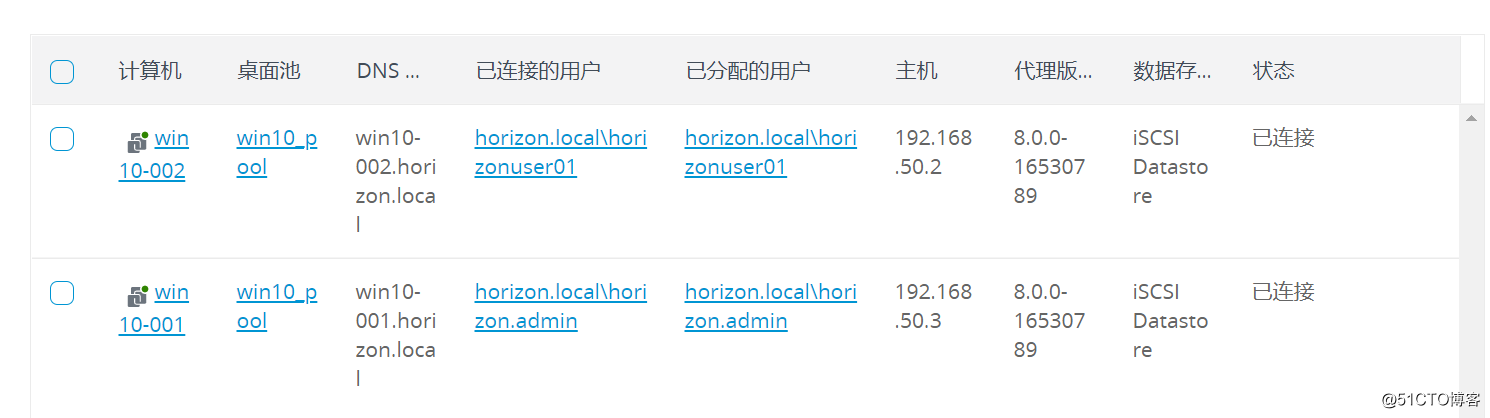
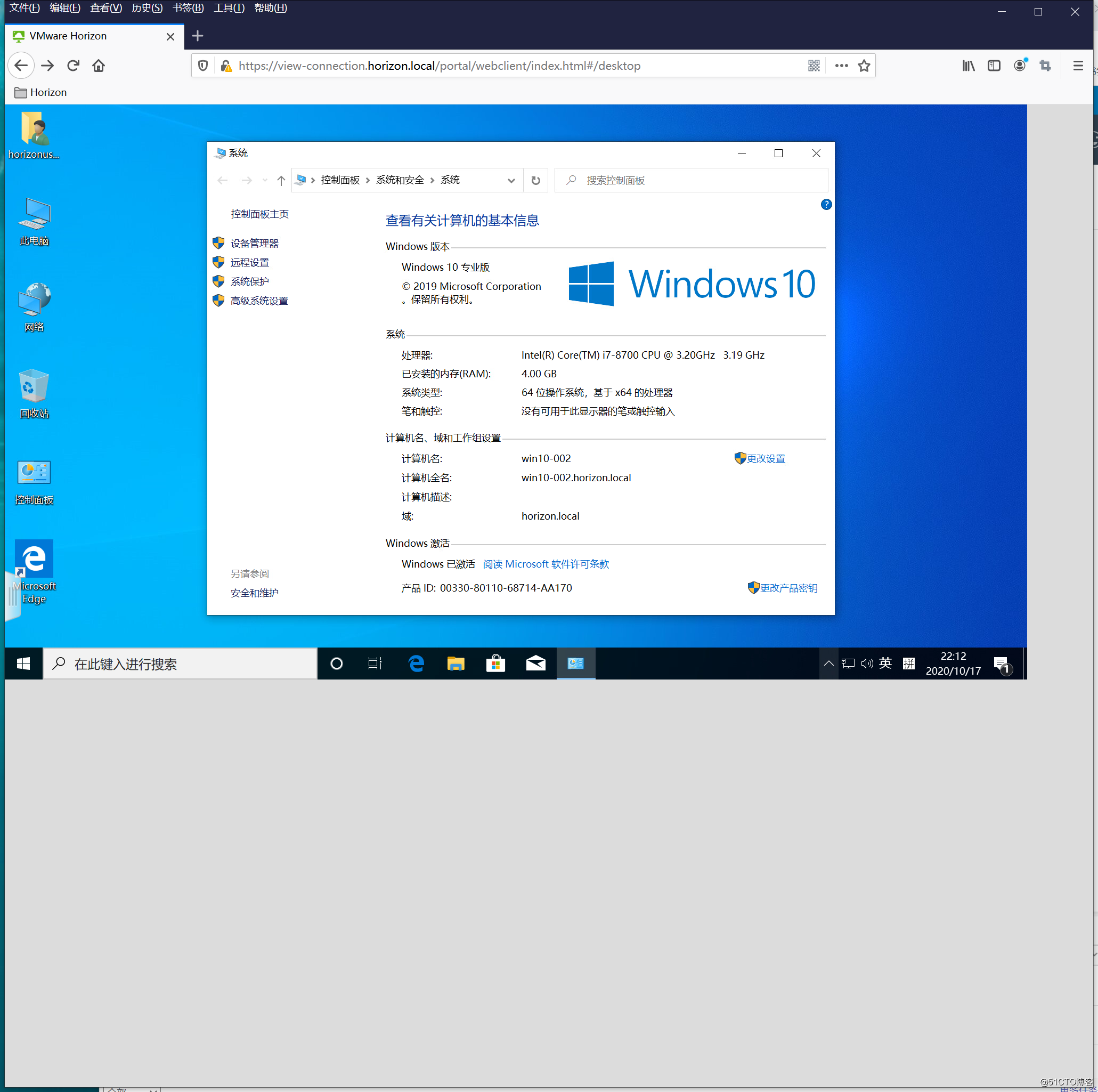
去VCSA登录查看,会发现4个桌面,全部已可用,并且1个置备可用,并且即时克隆桌面大概是2秒就可以置备完成1个桌面可用。
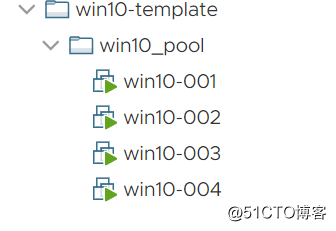

至此,实验就全部完毕了,如果想实验“链接克隆桌面池”的读者,按照“即时克隆桌面池”设置即可,区别不大。
文章来源: blog.51cto.com,作者:wdd0129,版权归原作者所有,如需转载,请联系作者。
原文链接:blog.51cto.com/890909/2542577